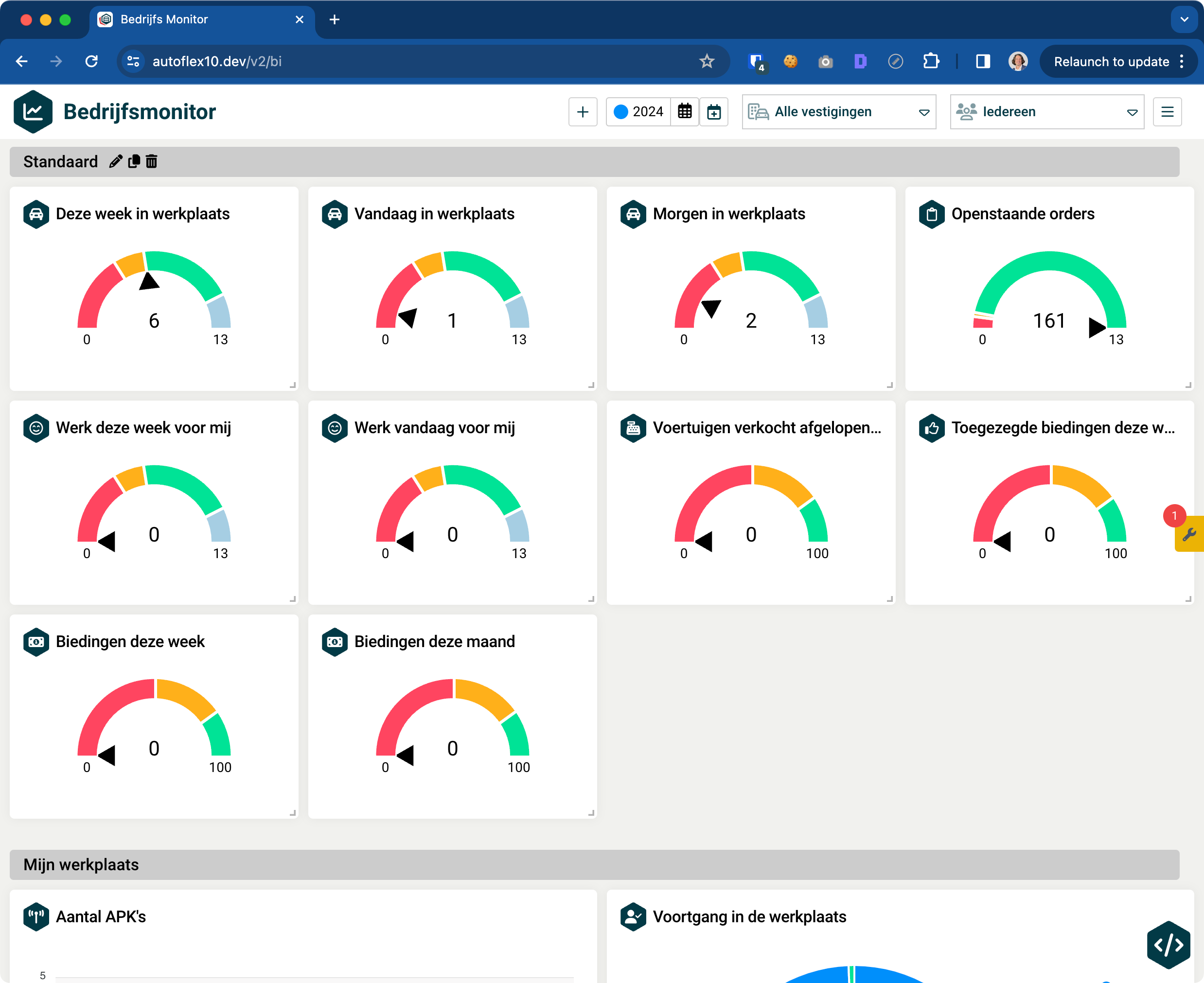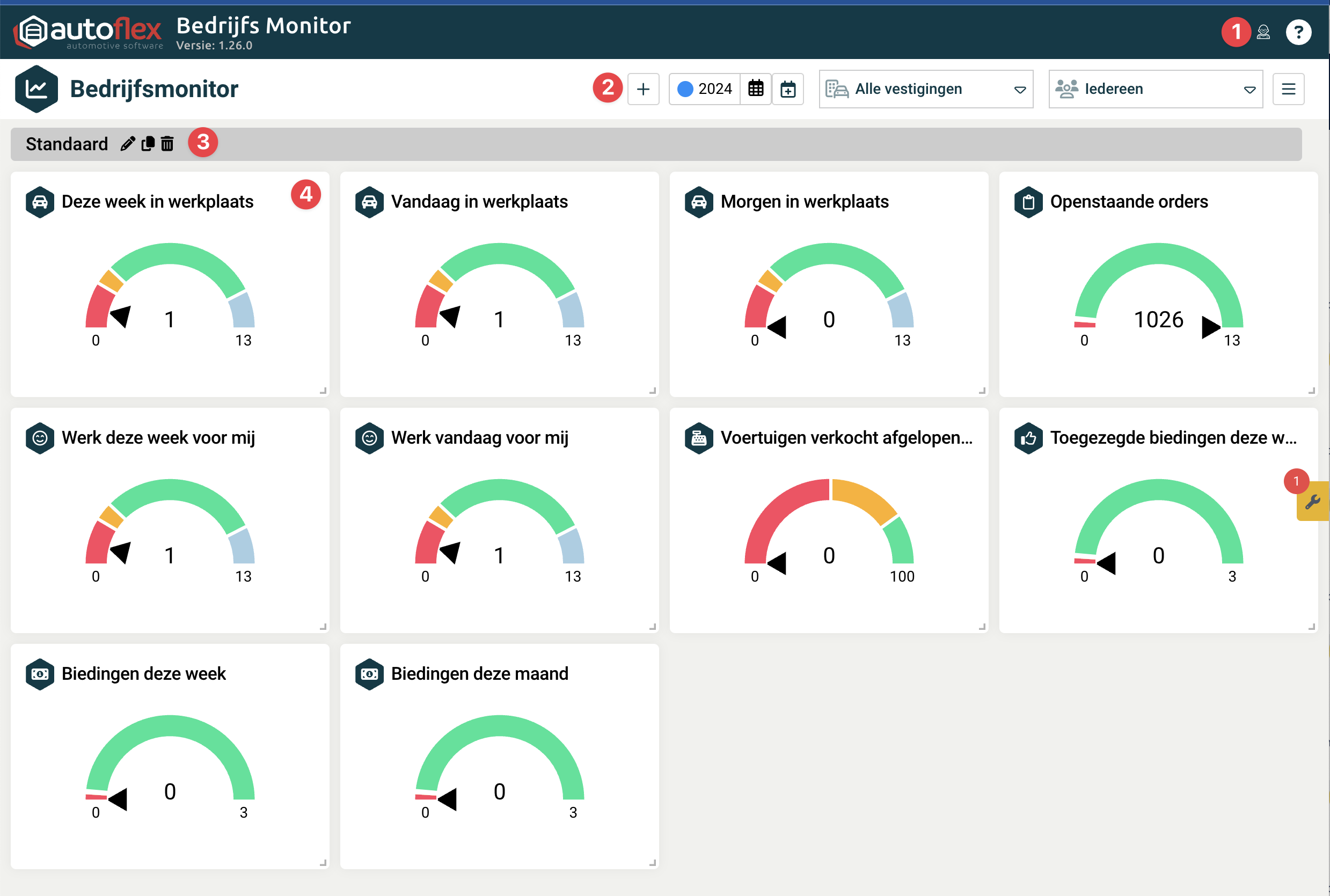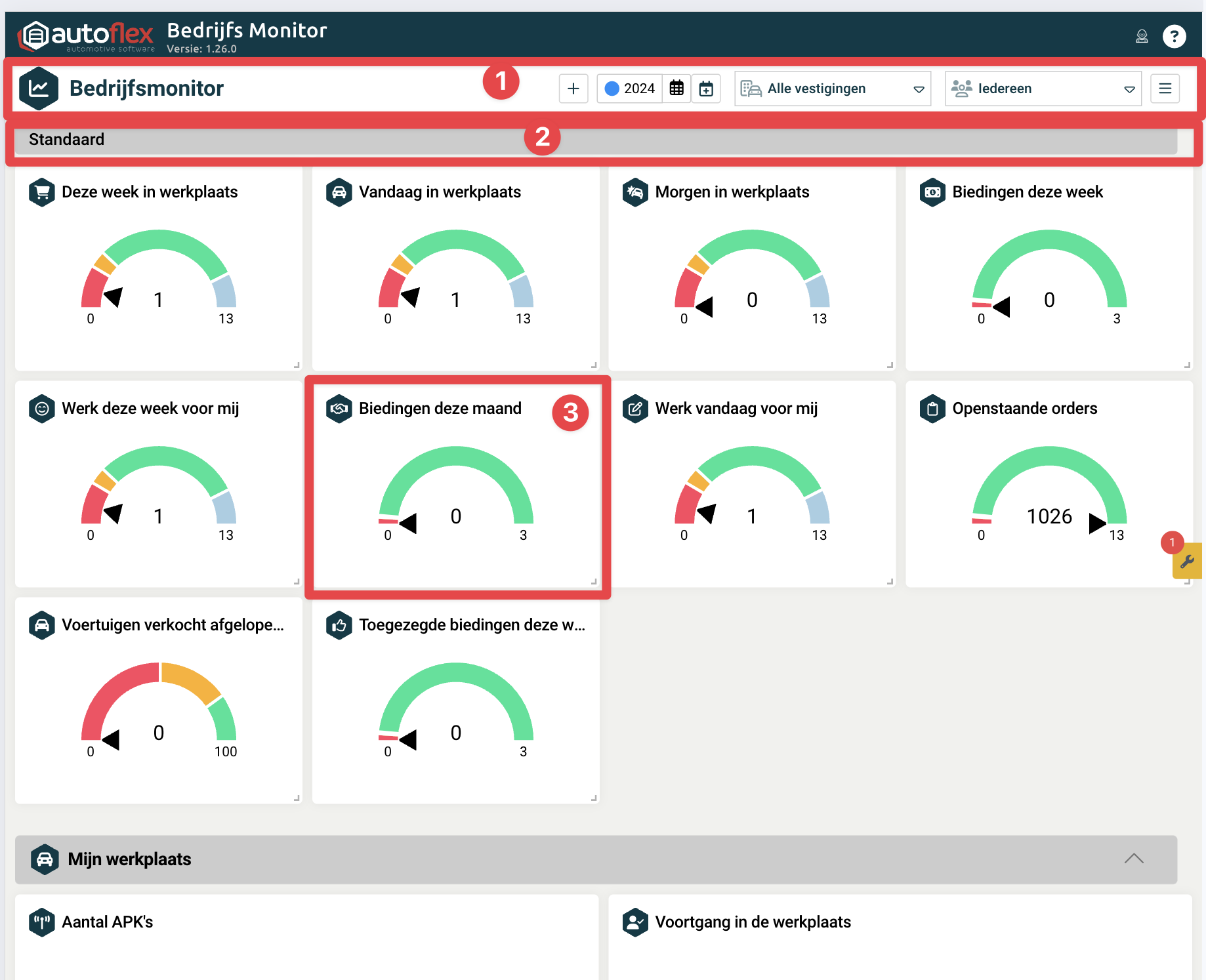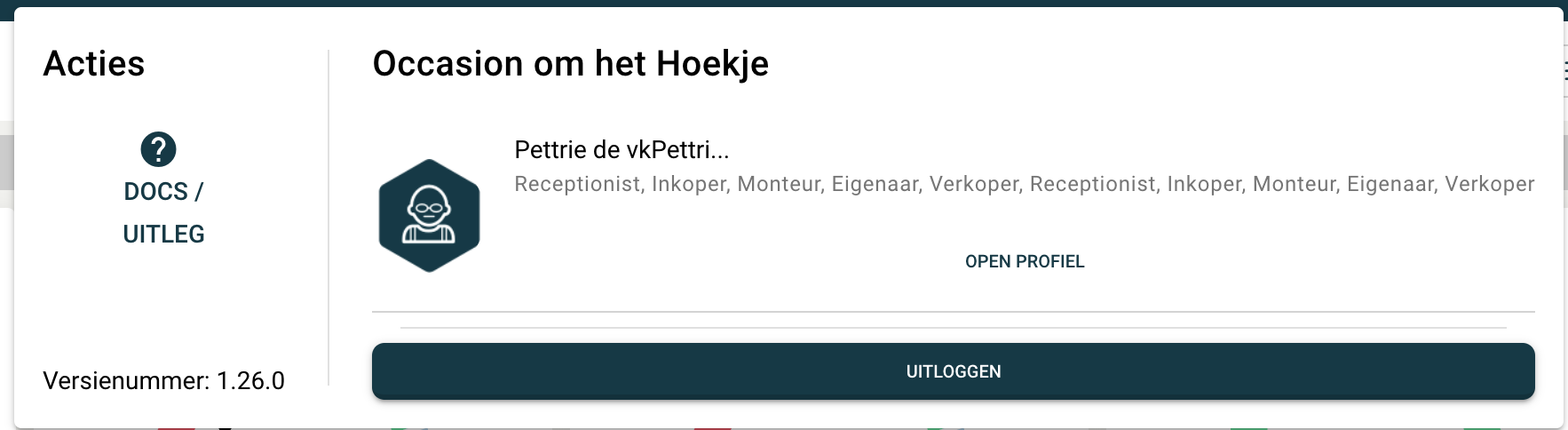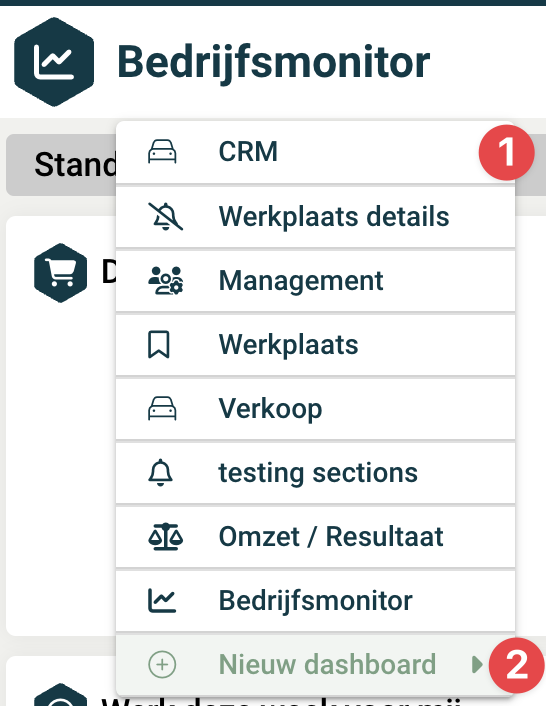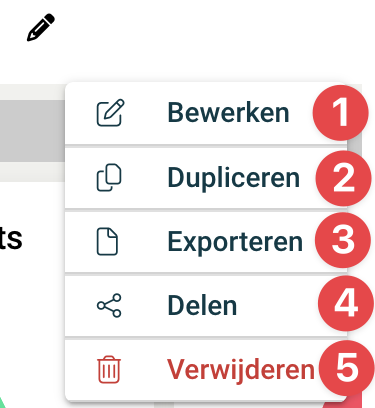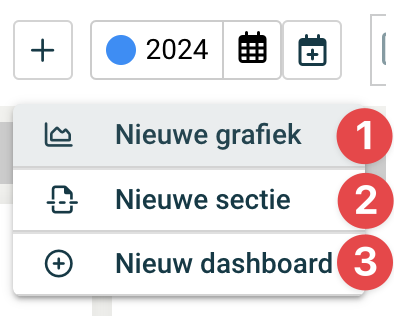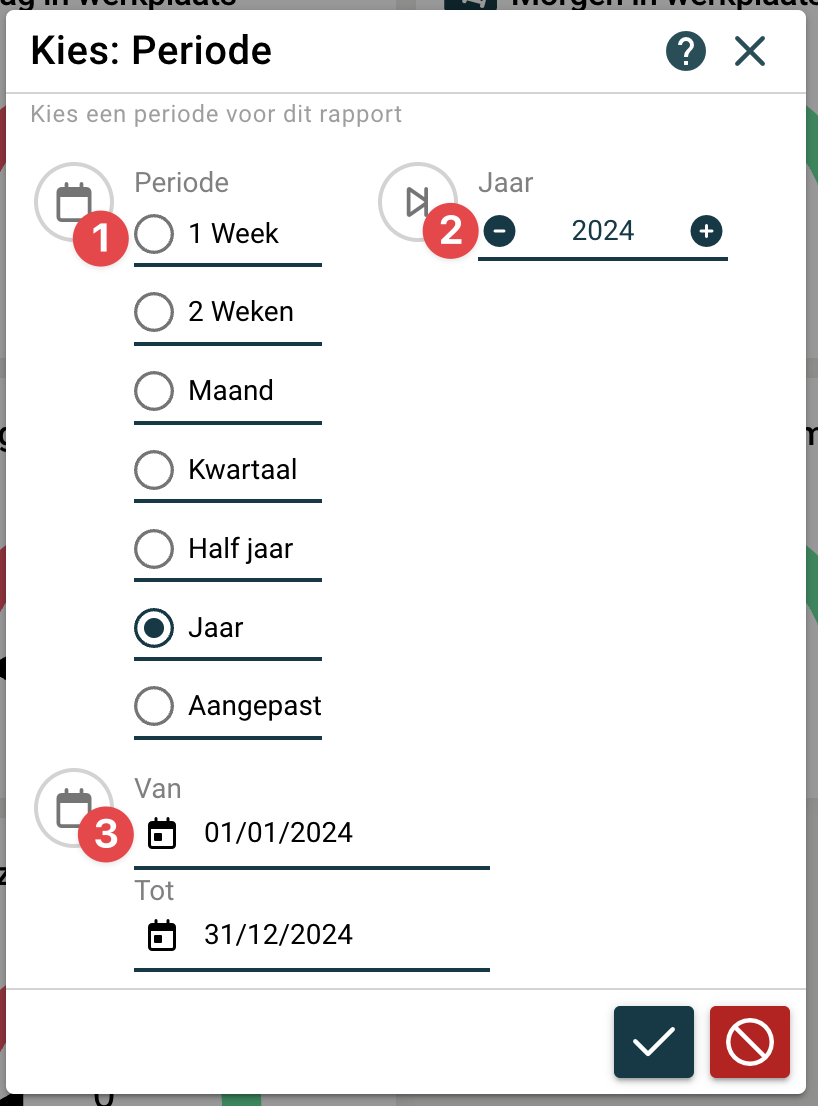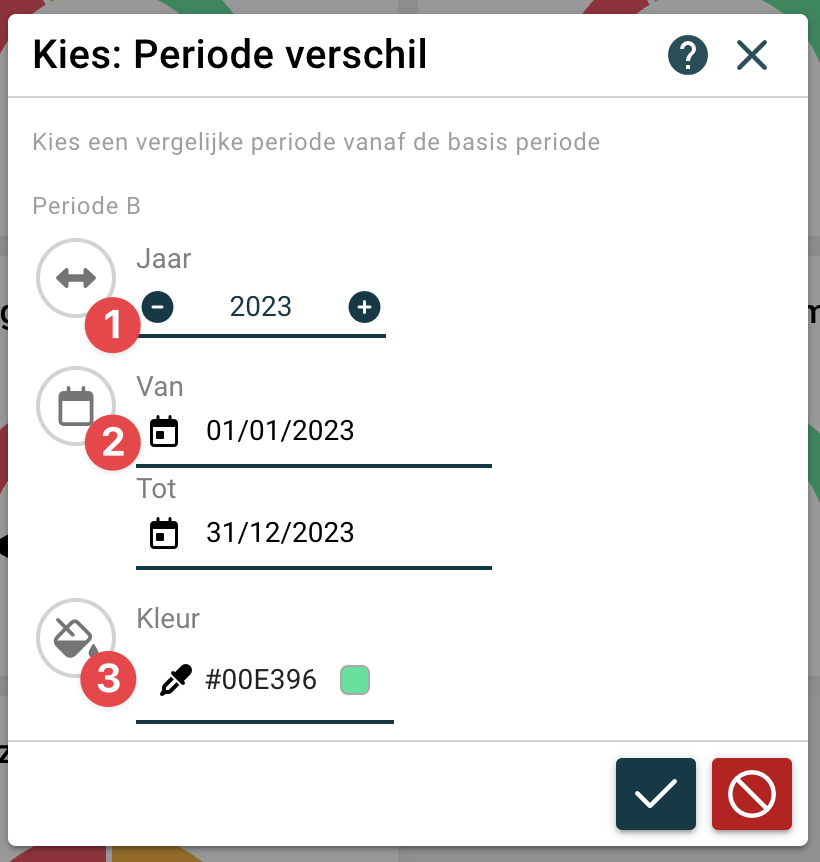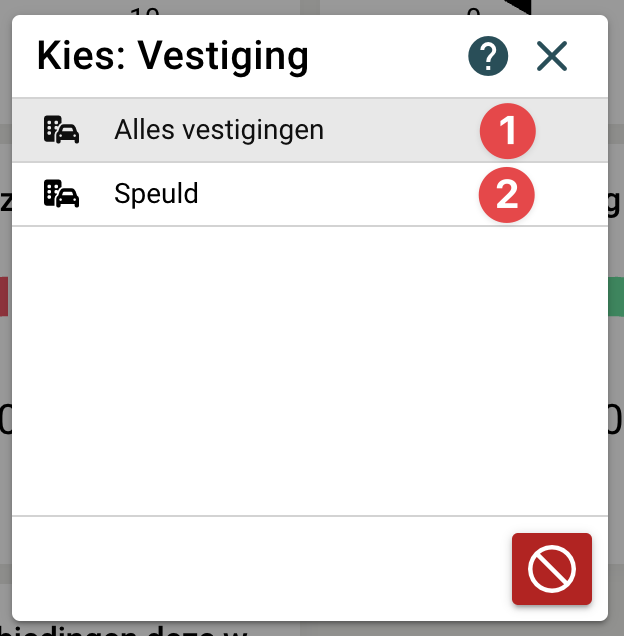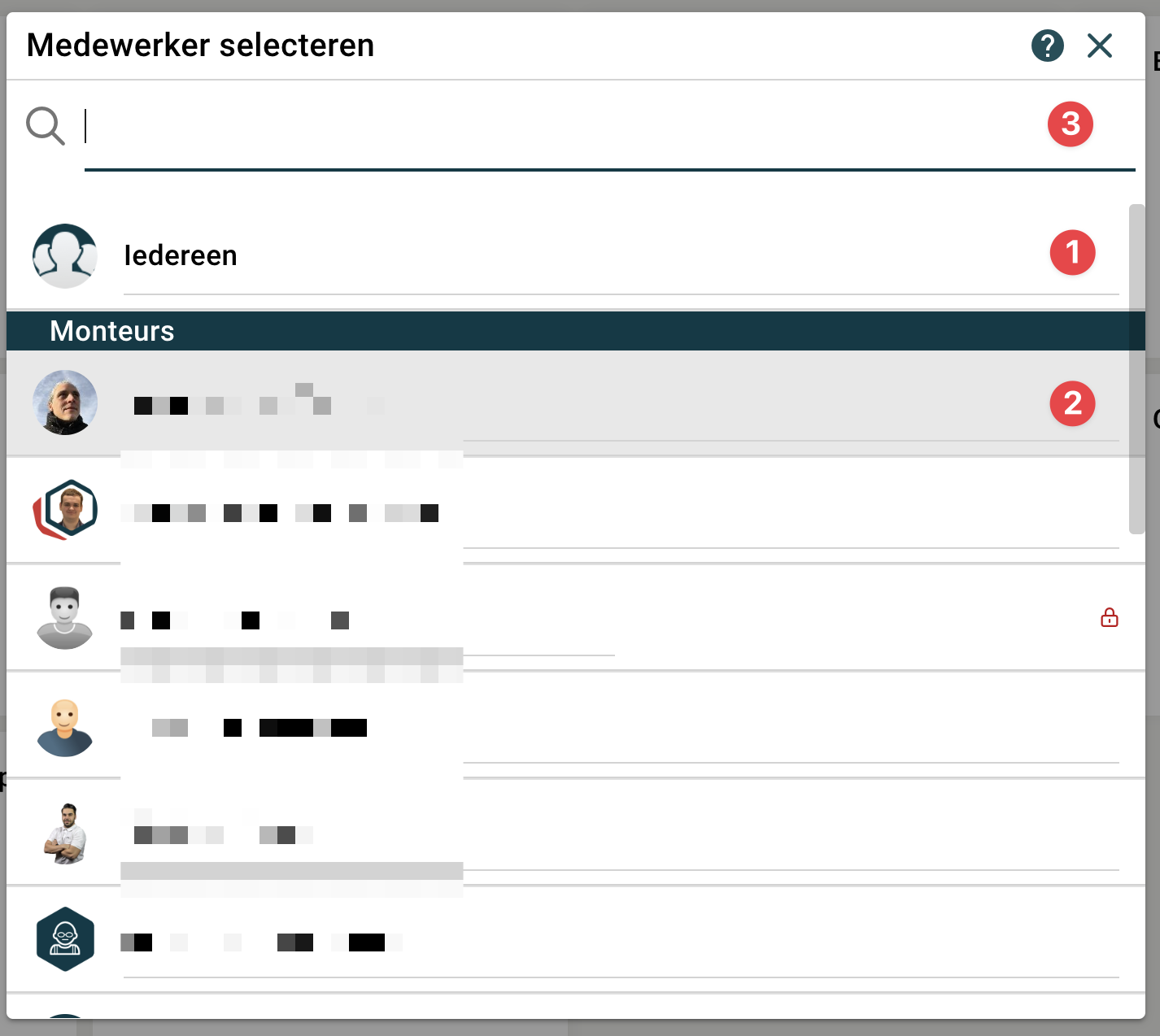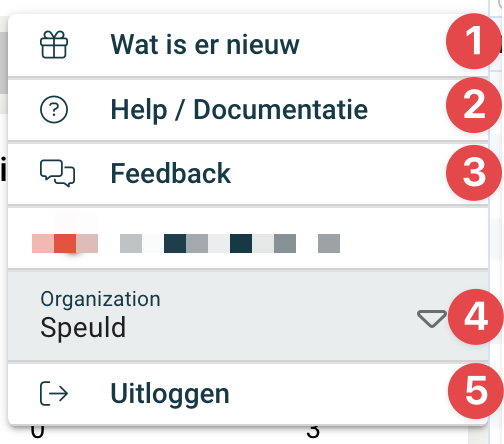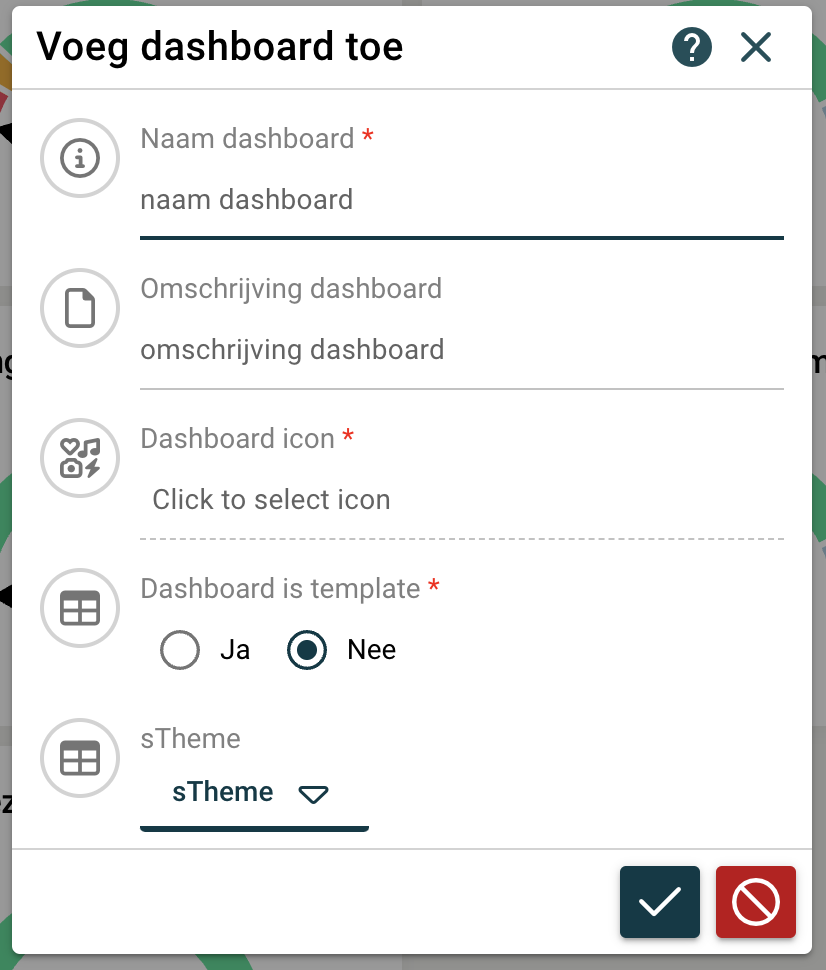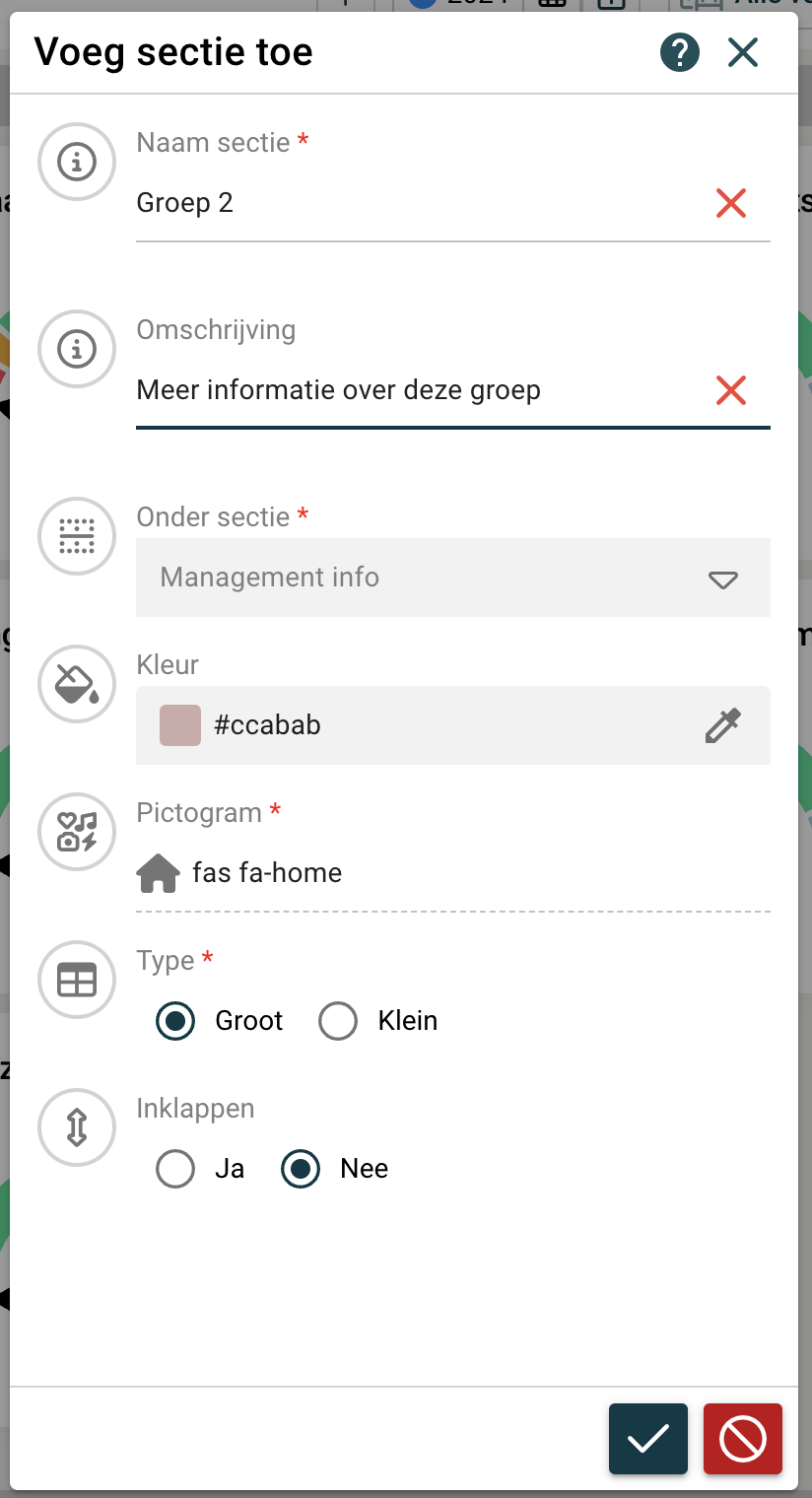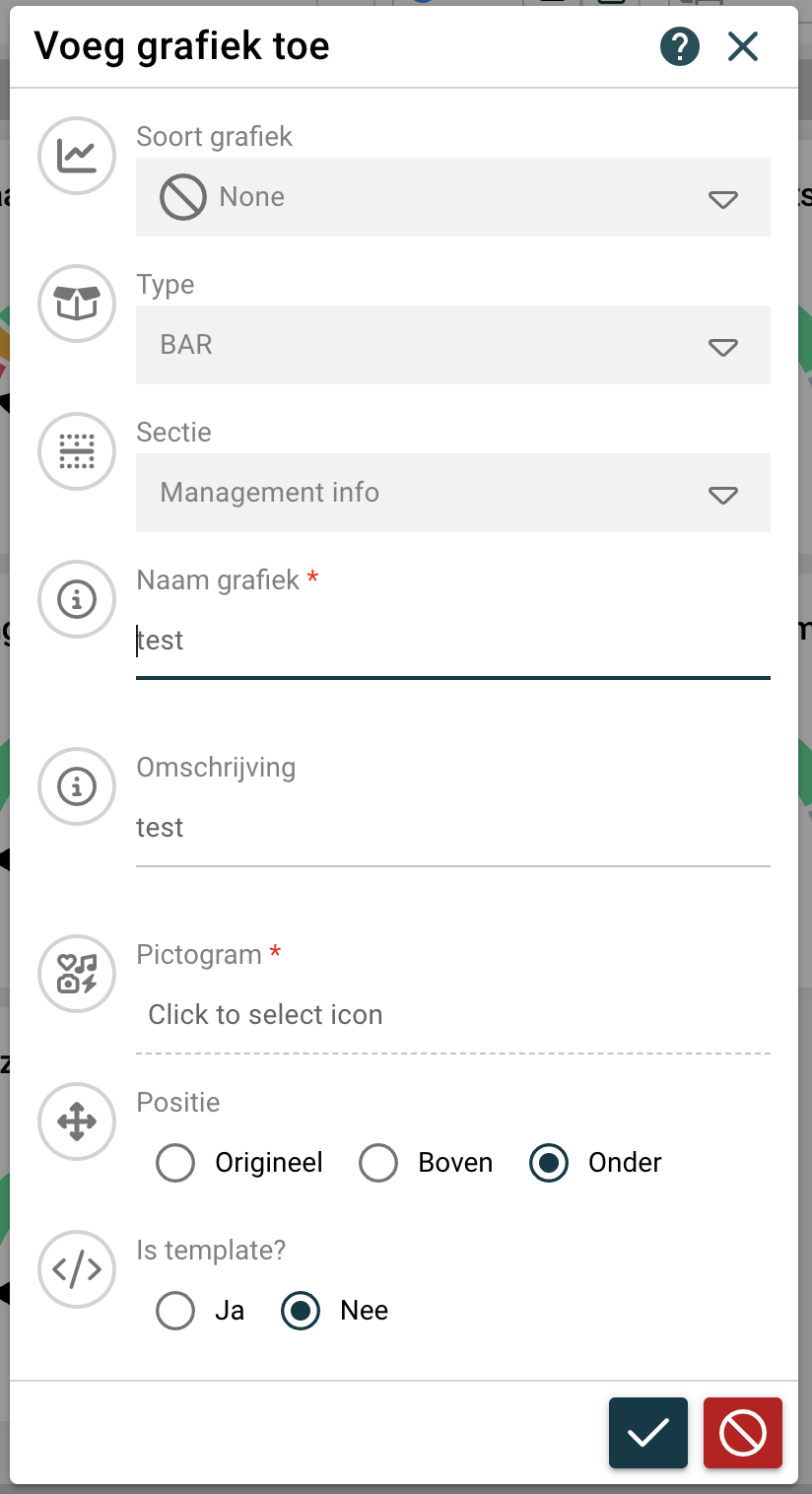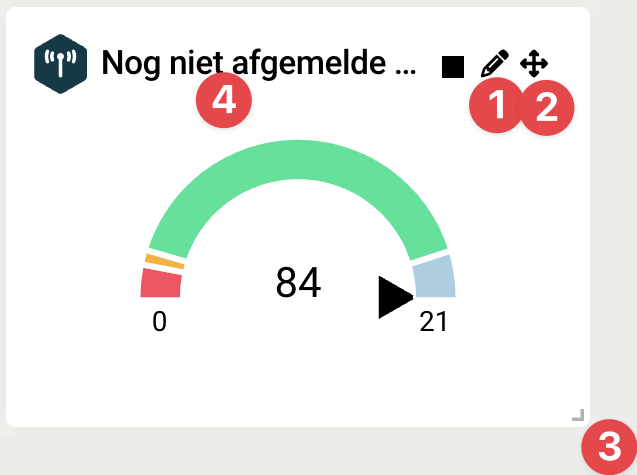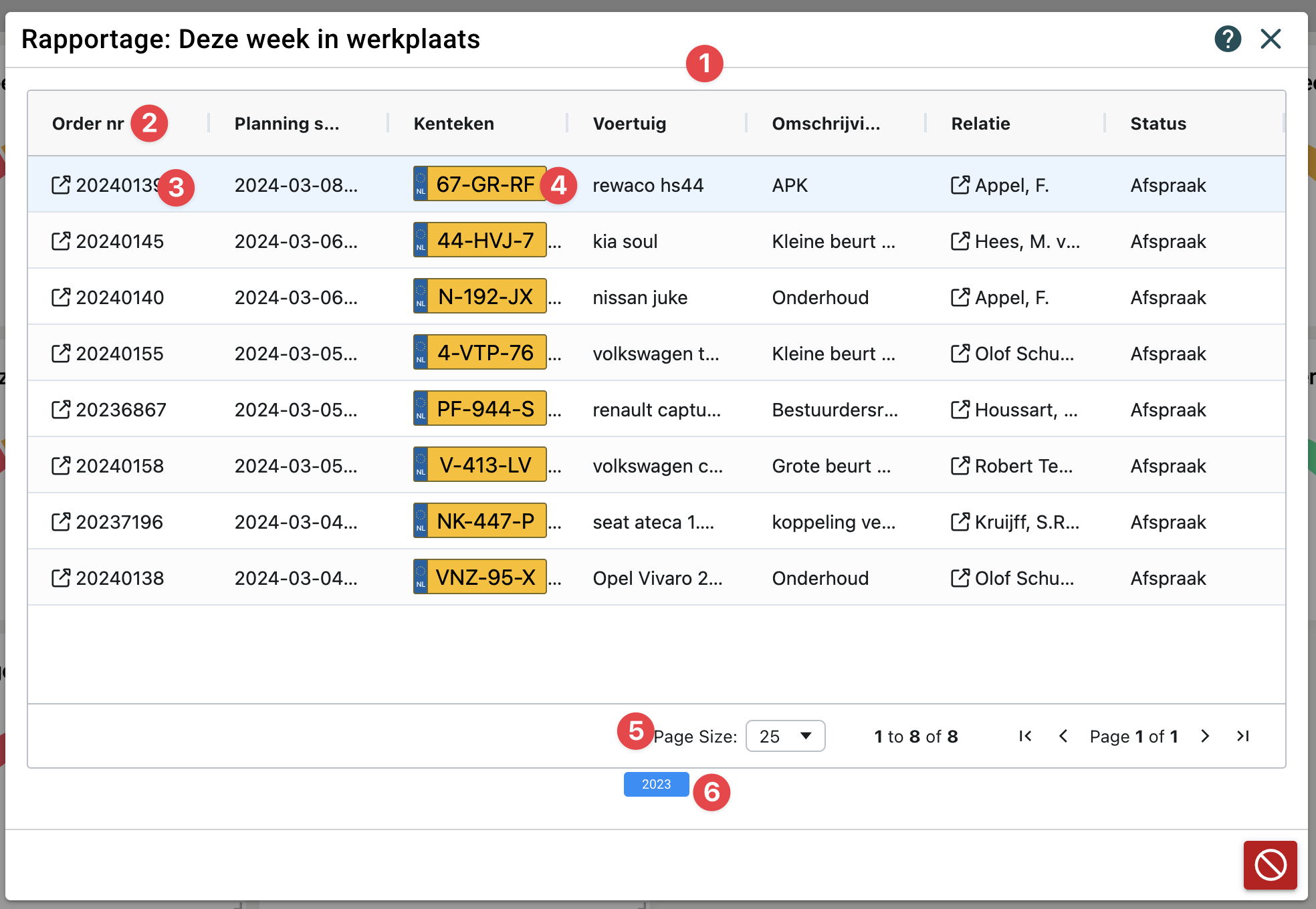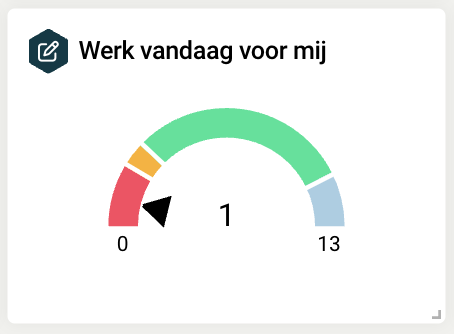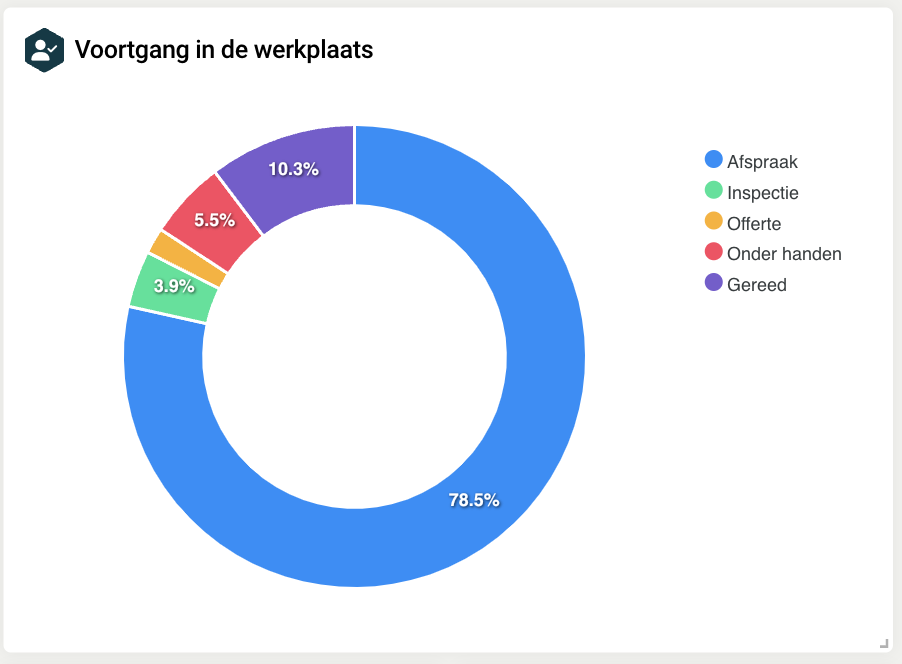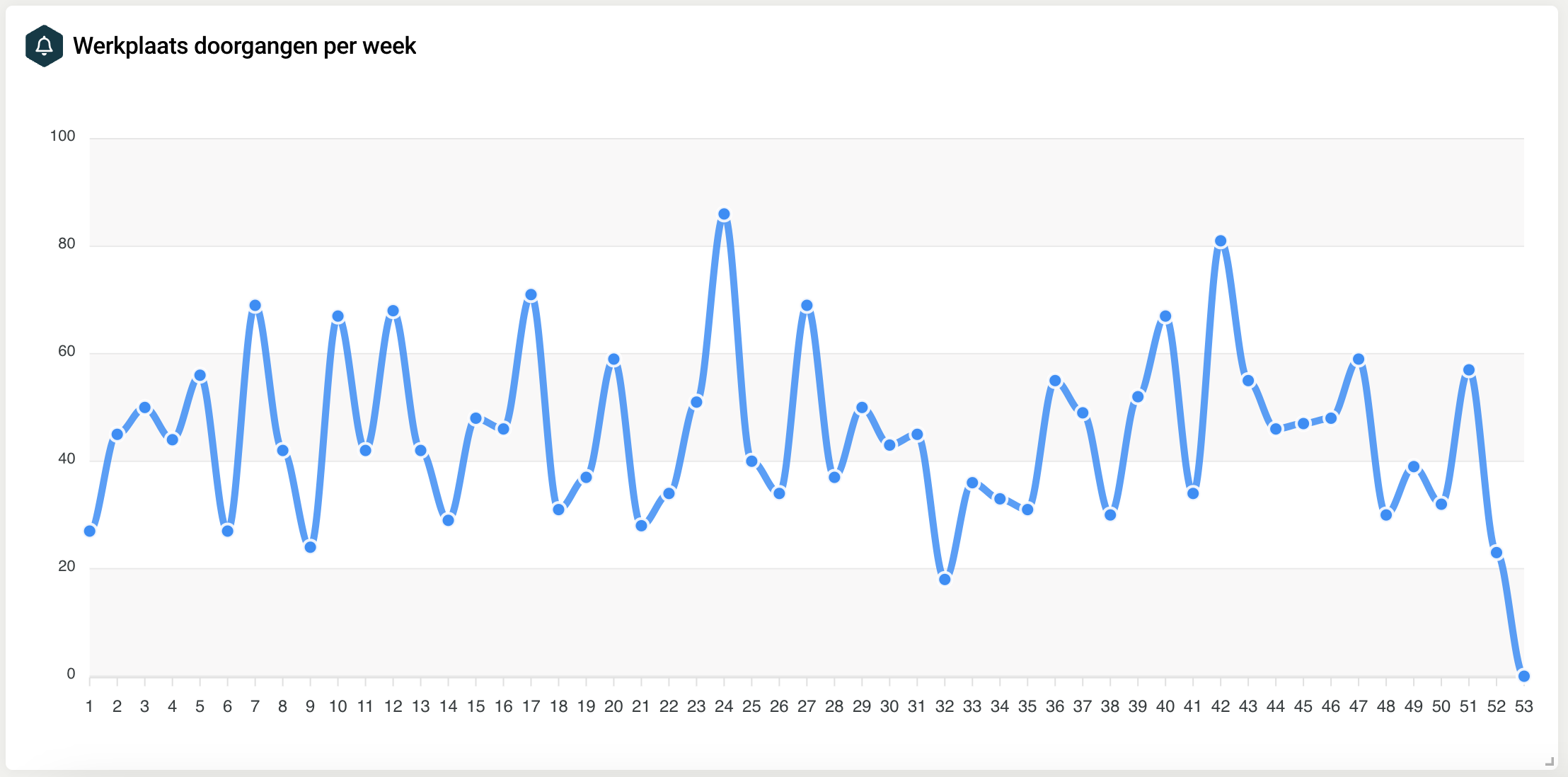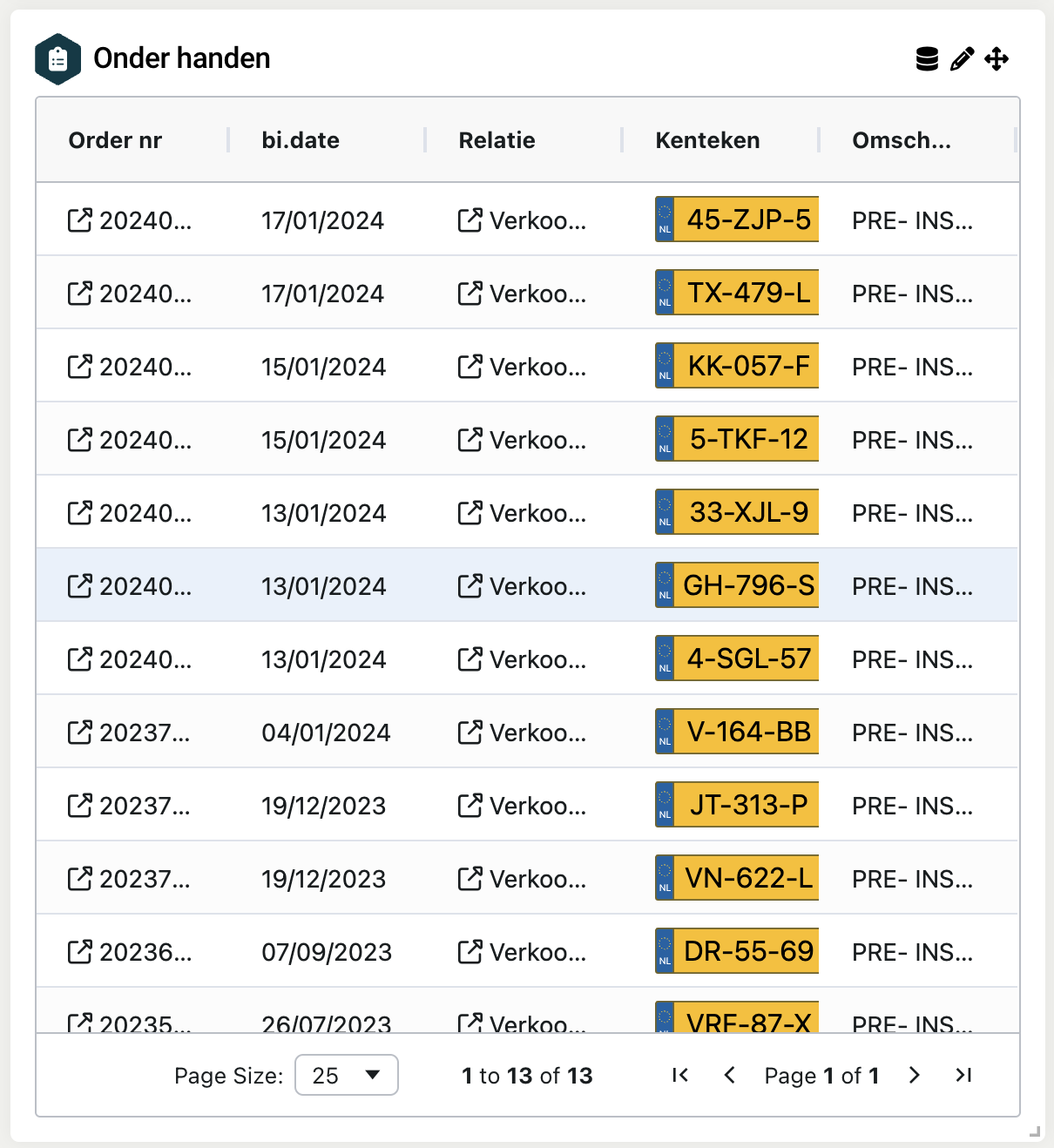Bedrijfsmonitor module
Hoe werkt de bedrijfsmonitor? Wat kan ik met de bedrijfsmonitor?
Futionteit
Bedrijfsmonitor |
|---|
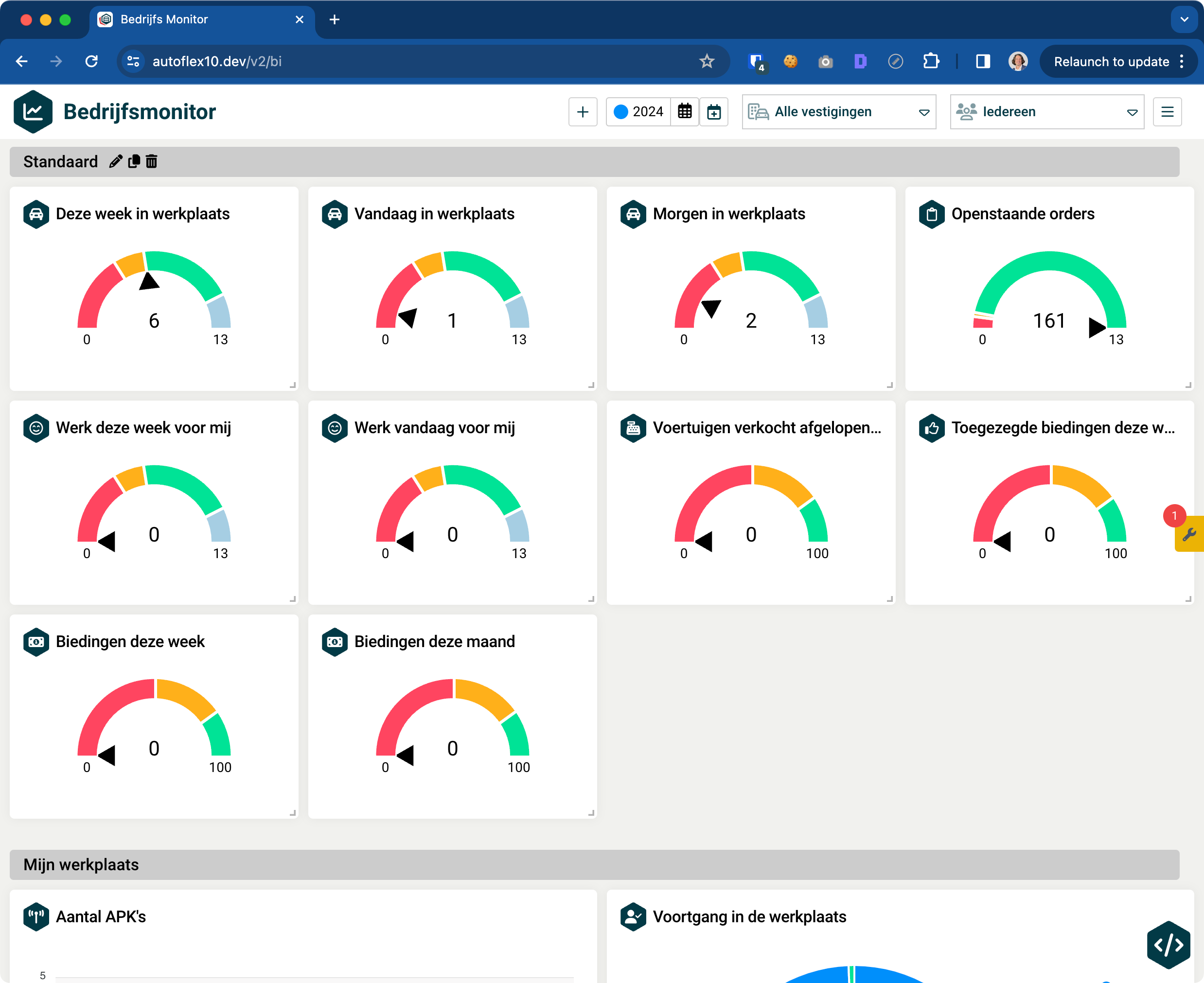 |
De bedrijfsmonitor module met daarin de 3 onderdelen Dashboards Secties Grafieken
|
Details
Hieronder de uitleg van het Bedrijfsmonitor scherm
Overzicht - scherm |
|---|
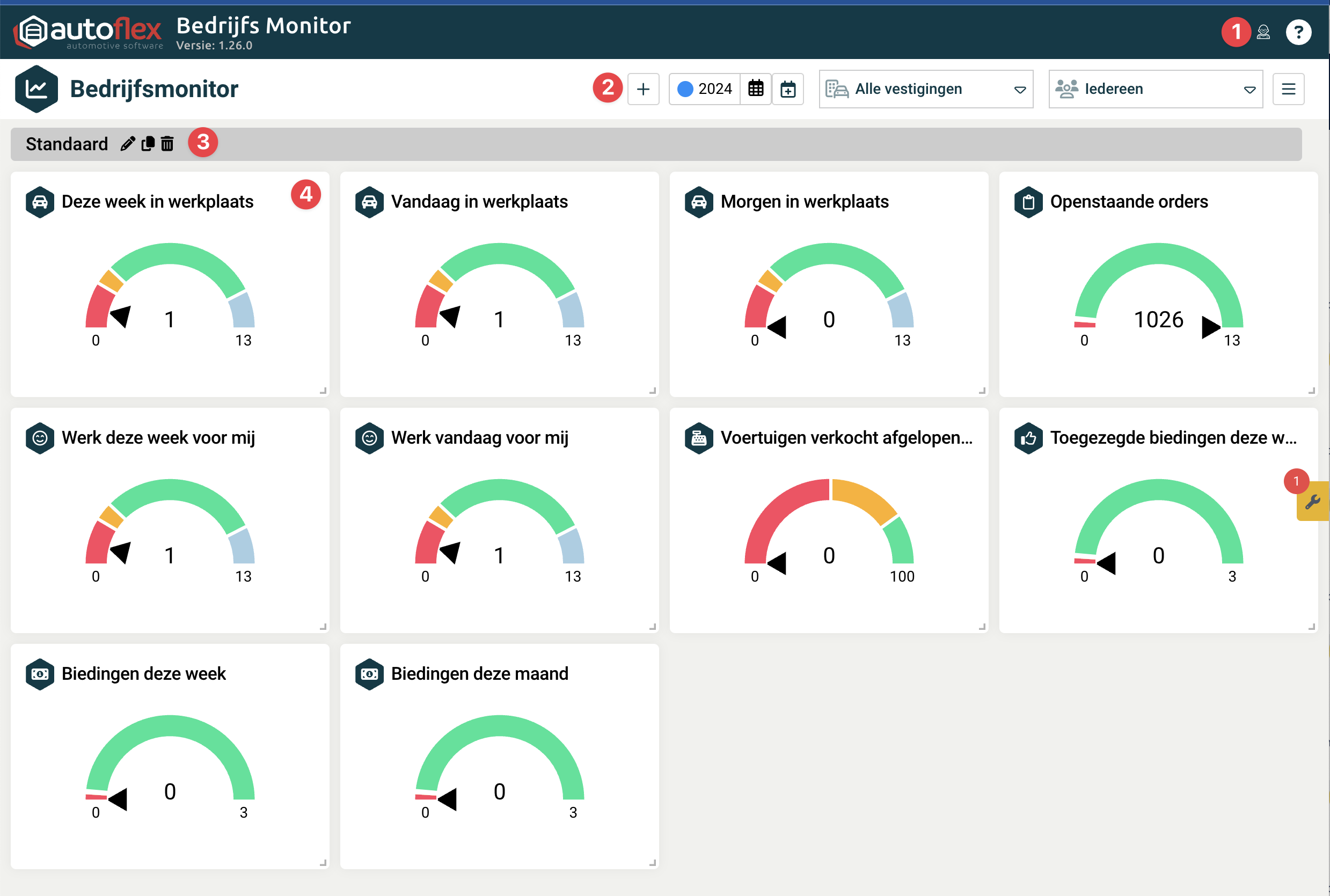 |
De onderdelen van het bedrijfsmonitor scherm Hoofdmenu balk > Profiel en documentatie Menu balk > Dashboard naam + selector, Tijdsperiode selector, vestiging*, personeelslid Sectie > onderverdeling van het huidige dashboard Grafiek > Grafiek binnen het dashboard
|
Dashboard onderdelen |
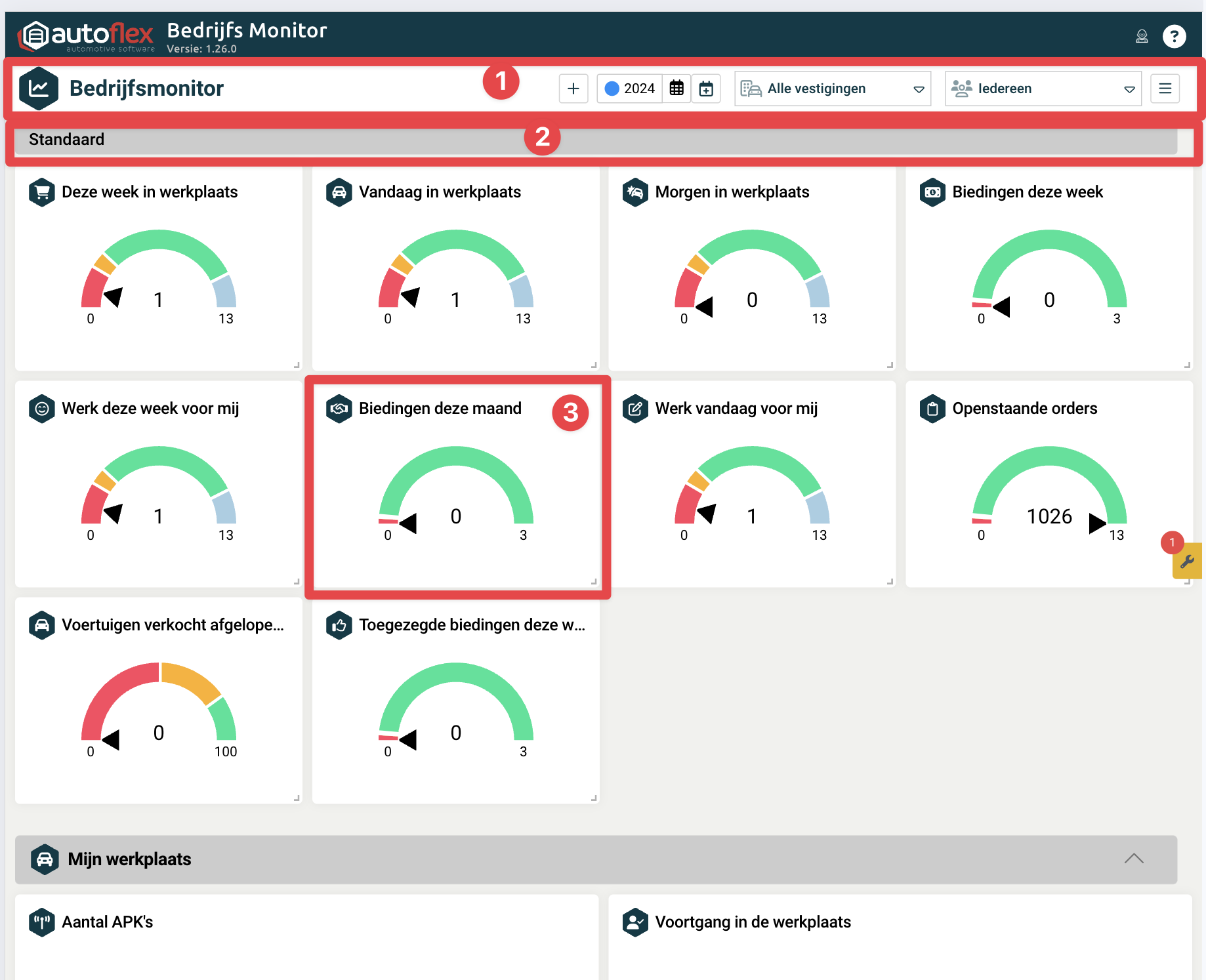 |
Elk dashboard bestaat uit de volgende onderdelen Naam van het dashboard en de actie menu’s Sectie, 1 of meer secties om logische indeling te maken binnen het dashboard Grafiek, 1 of meer grafieken om data praktisch en overzichtelijk weer te geven Een grafiek simpel 1 nummer zijn Een lijn grafiek of een tabel met informatie
|
Binnen de bedrijfsmonitor zijn er een aantal menu’s, we leggen hier uit waar je deze kunt vinden en hoe je ze kunt gebruiken
Hoofdmenu |
|---|
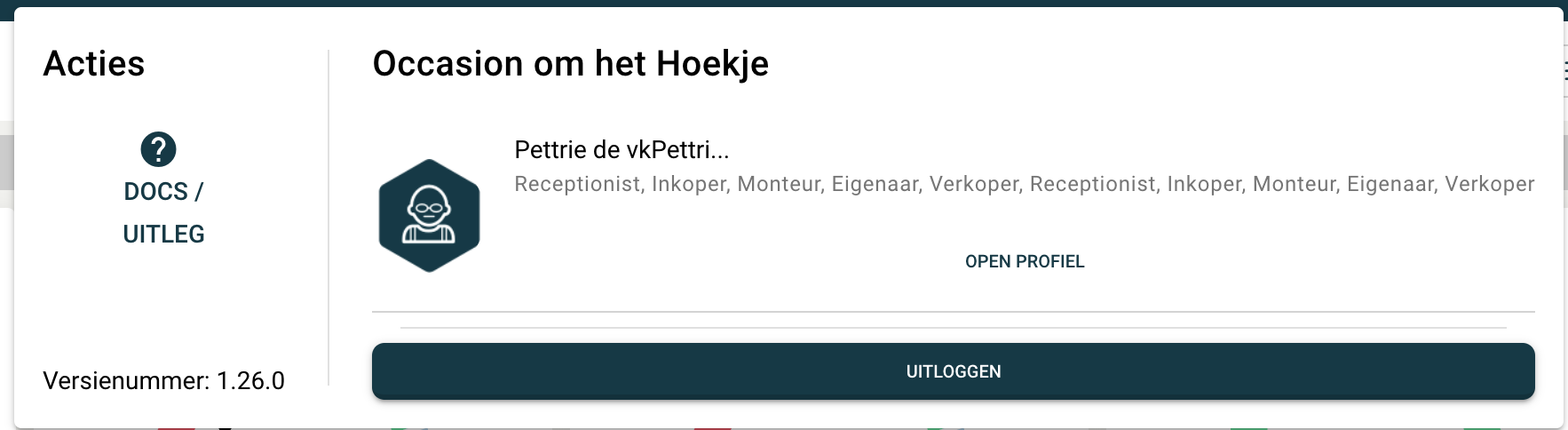 |
Profile informatie Uitloggen |
Menu |
 |
Naam van het huidige dashboard > toont het dashboardmenu Wijzig het huidige dashboard Voeg toe: Dashboard Sectie Grafiek
Datumbereik selector Voeg 2e of 3e datumbereik toe Vestiging selectie* Personeel selectie Extramenu > voor documentatie/help en uitloggen
|
Dashboardmenu overzicht |
|---|
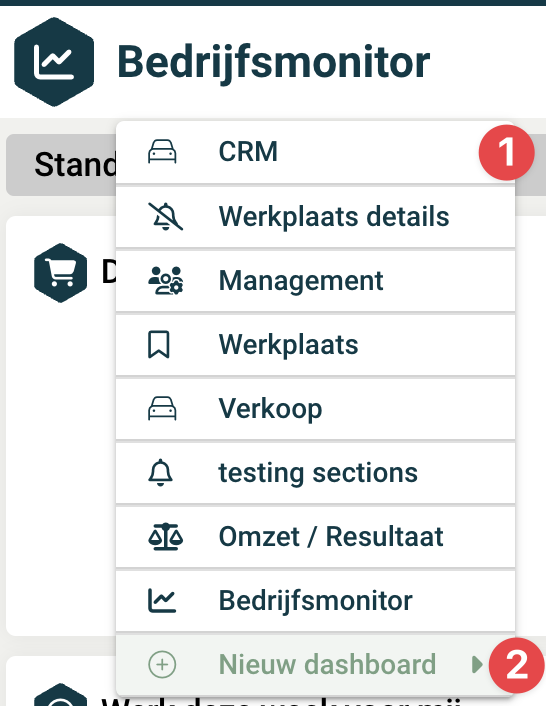 |
Lijst met alle dashboards, waar je nu toegang tot hebt Toevoegen van een nieuw dashboard
|
Dashboardmenu wijzigen |
|---|
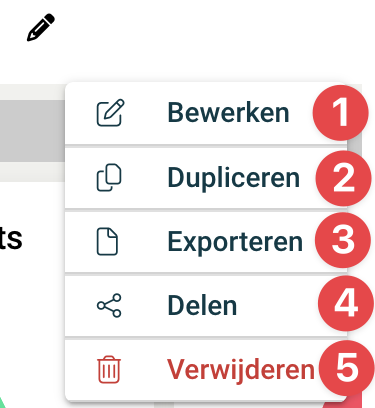 |
Bewerken, bewerk het huidige dashboard Dupliceren, maak een kopie van het huidige dashboard Exporteren, exporteer het dashboard naar PDF Delen, deel het dashboard met 1 of meerdere medewerkers Verwijderen, verwijder het huidige dashboard
|
Dashboard uitbreiden menu |
|---|
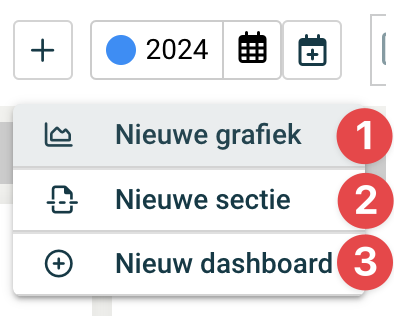 |
Maak een nieuwe grafiek, en voeg deze toe aan een bestaande sectie binnen het dashboard Maak een nieuwe sectie, en voeg deze toe aan het dashboard Maak een nieuw dashboard
Zie de sectie: Nieuw aanmaken hieronder voor meer details |
Periodeselector 1e
Periodeselector voor de eerste periode |
|---|
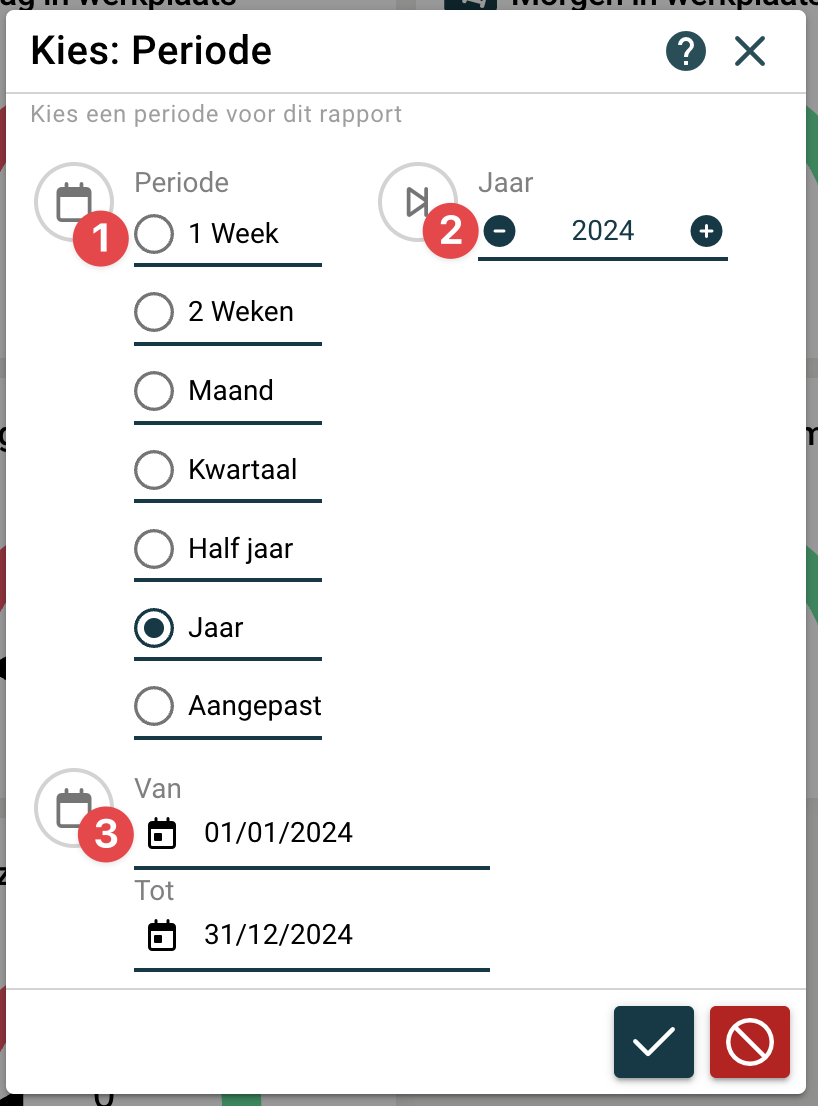 |
Kies een periode uit de lijst Selecteer een detail onderdeel Controleer het juiste datum bereik
|
Periodeselector 2e,3e …
Periodeselector voor de overige perioden |
|---|
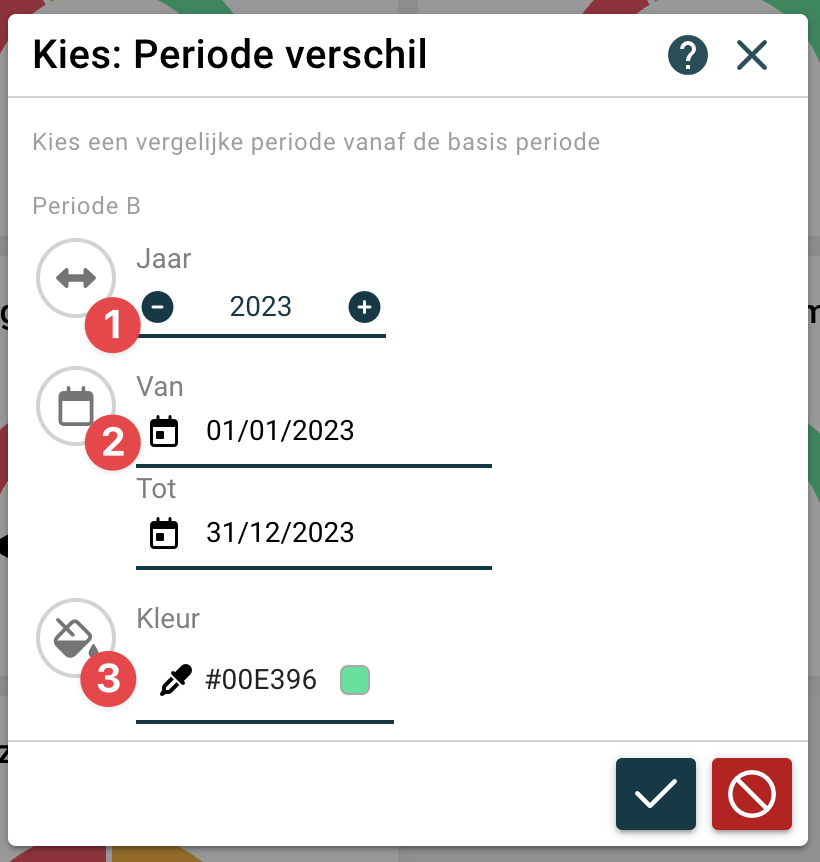 |
Kies de juiste range
De range hangt af van de periode die geselecteerd is bij de eerste periodeselector
Als deze Kwartaal is dan zal de 2e periode ook een kwartaal zijn Controleer het datum bereik Kies een kleur voor deze periode Als het een bestaande periode is kun je die hier ook weer verwijderen
|
Vestiging selectie
Vestiging selectie dialoog |
|---|
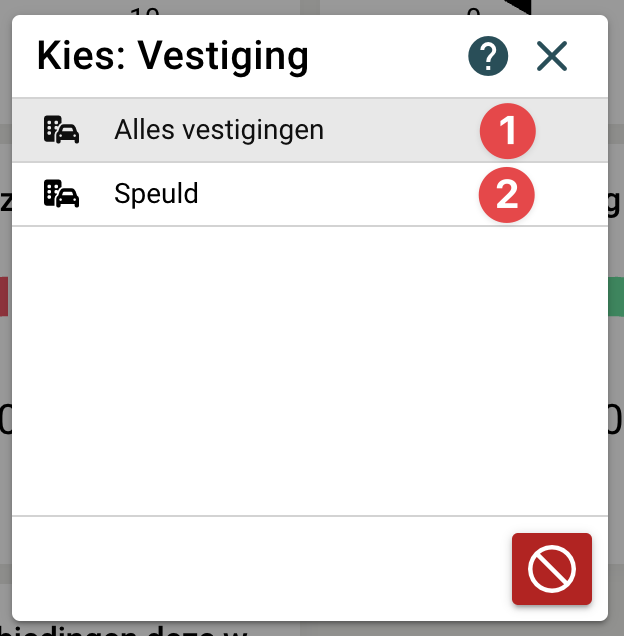 |
Kies alle vestigingen, om de data van alle vestigingen te zien Kies een specifieke vestiging om alleen deze data te zien
|
Medewerker selectie
Medewerker selectie dialoog |
|---|
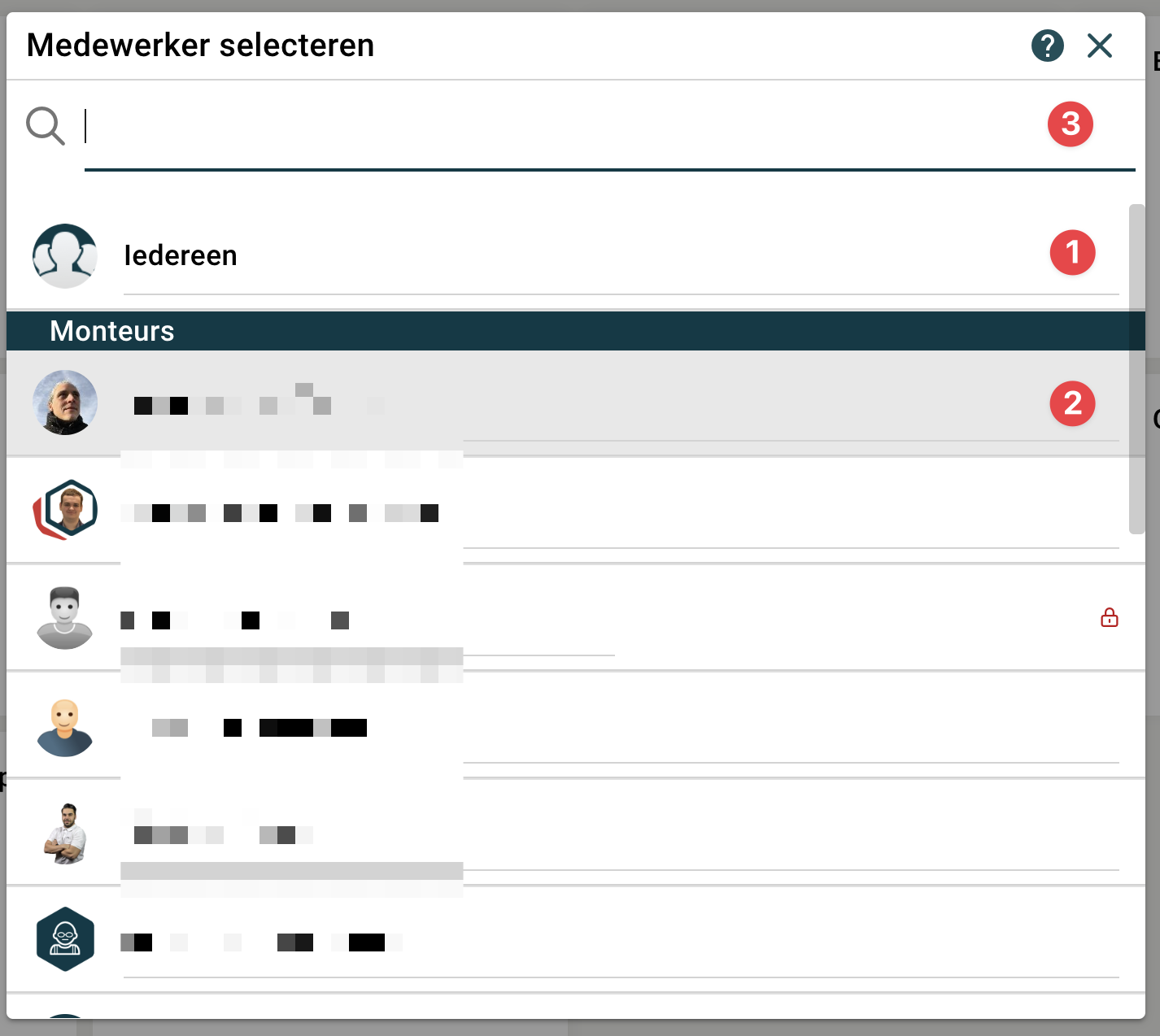 |
Kies iedereen om de data van alle medewerkers te zien Of kies een specifieke medewerker om deze data te zien Een medewerker kan via zoeken worden geselecteerd
|
Extramenu |
|---|
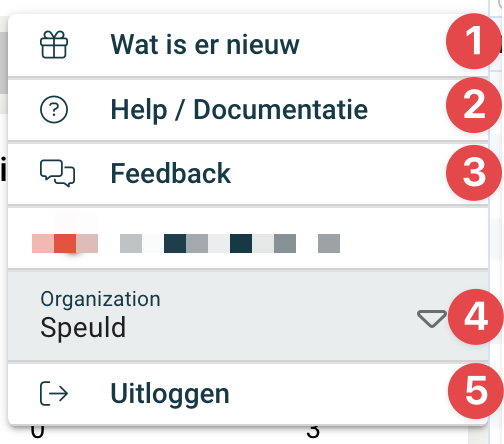 |
Wat is er nieuw, ga naar de: ‘Wat is er nieuw?’ overzicht Help / Documentatie Feedback, geef feetback over de bedrijfsmonitor Klantnaam en vestiging* Uitloggen
* Dit wordt alleen getoond als de Mult-vestiging module actief is |
Nieuw aanmaken
Dashboard
Dashboard toevoegen/wijzigen |
|---|
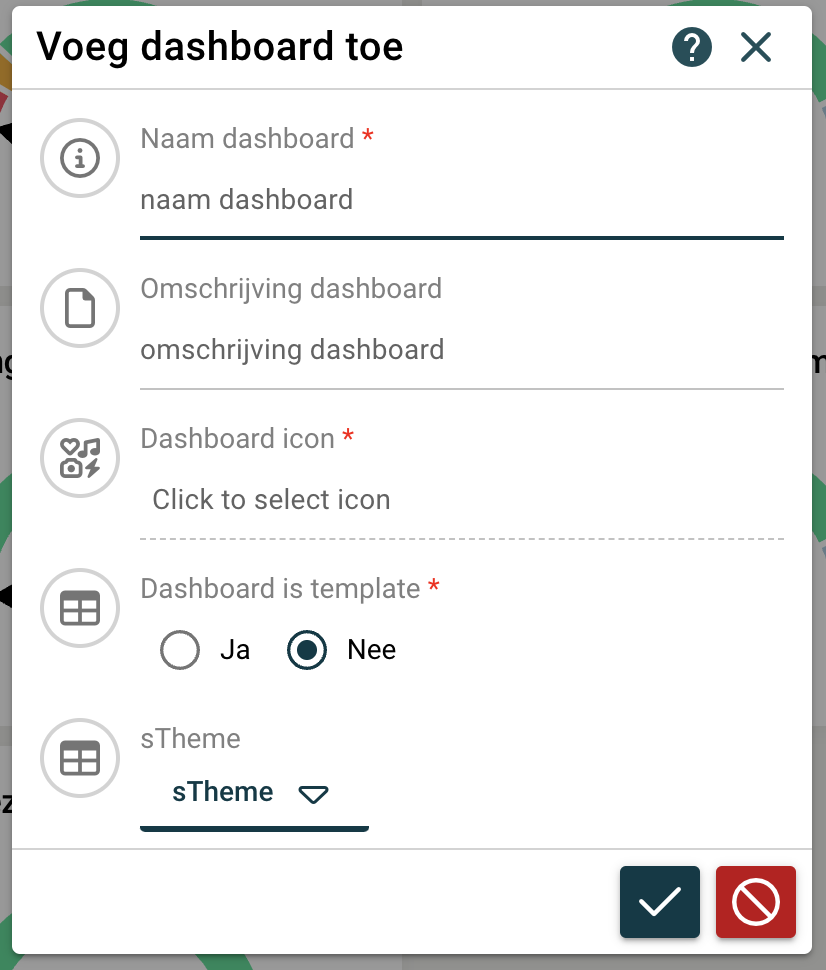 |
Naam Omschrijving Dashboard icoon Template Thema
|
Sectie
Sectie toevoegen/wijzigen |
|---|
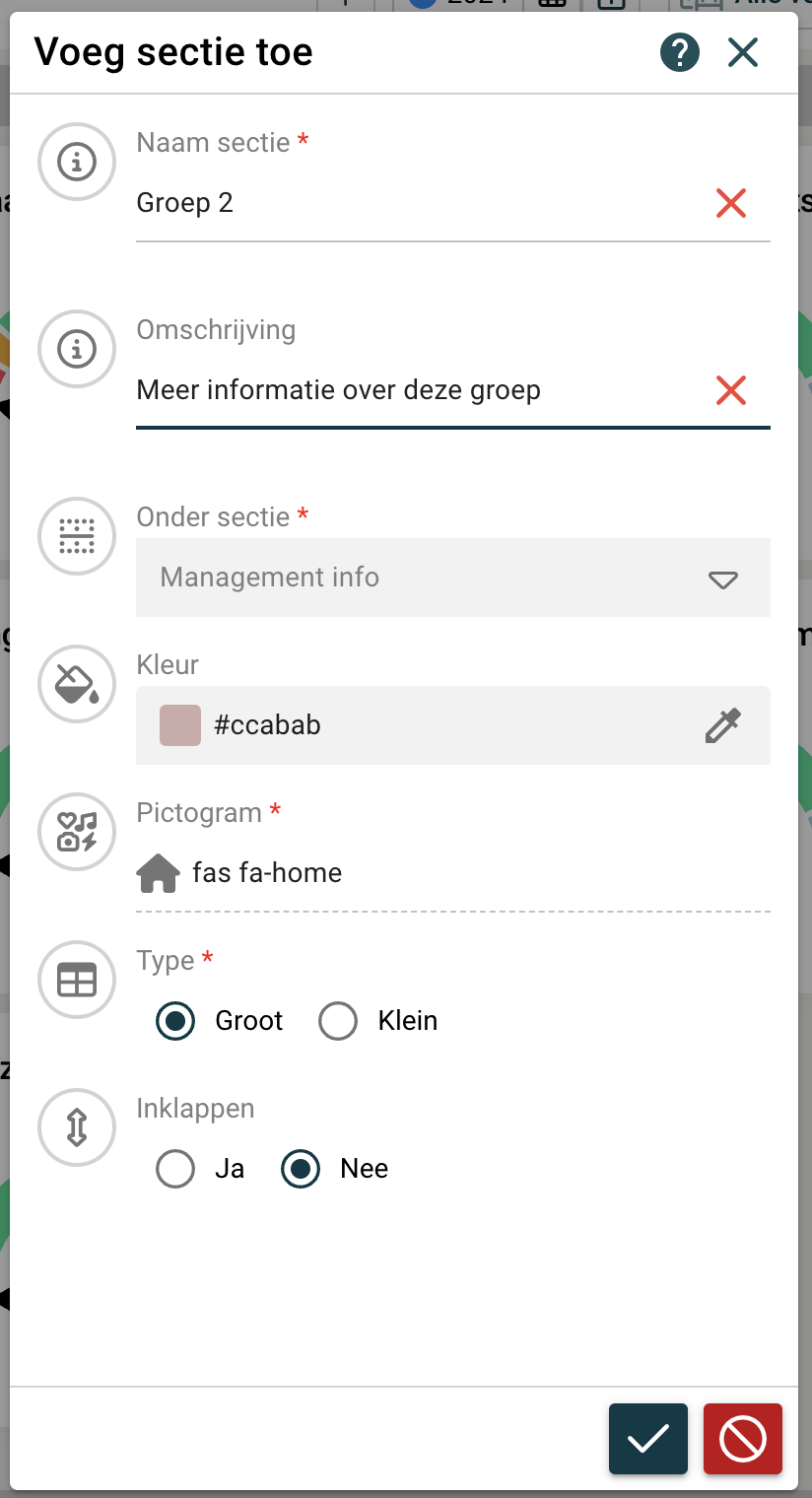 |
Naam Omschrijving Positie Kleur Icoon Type Inklappen*
* Inklappen is allen mogelijk voor een grote sectie |
Grafiek
Grafiek toevoegen/wijzigen |
|---|
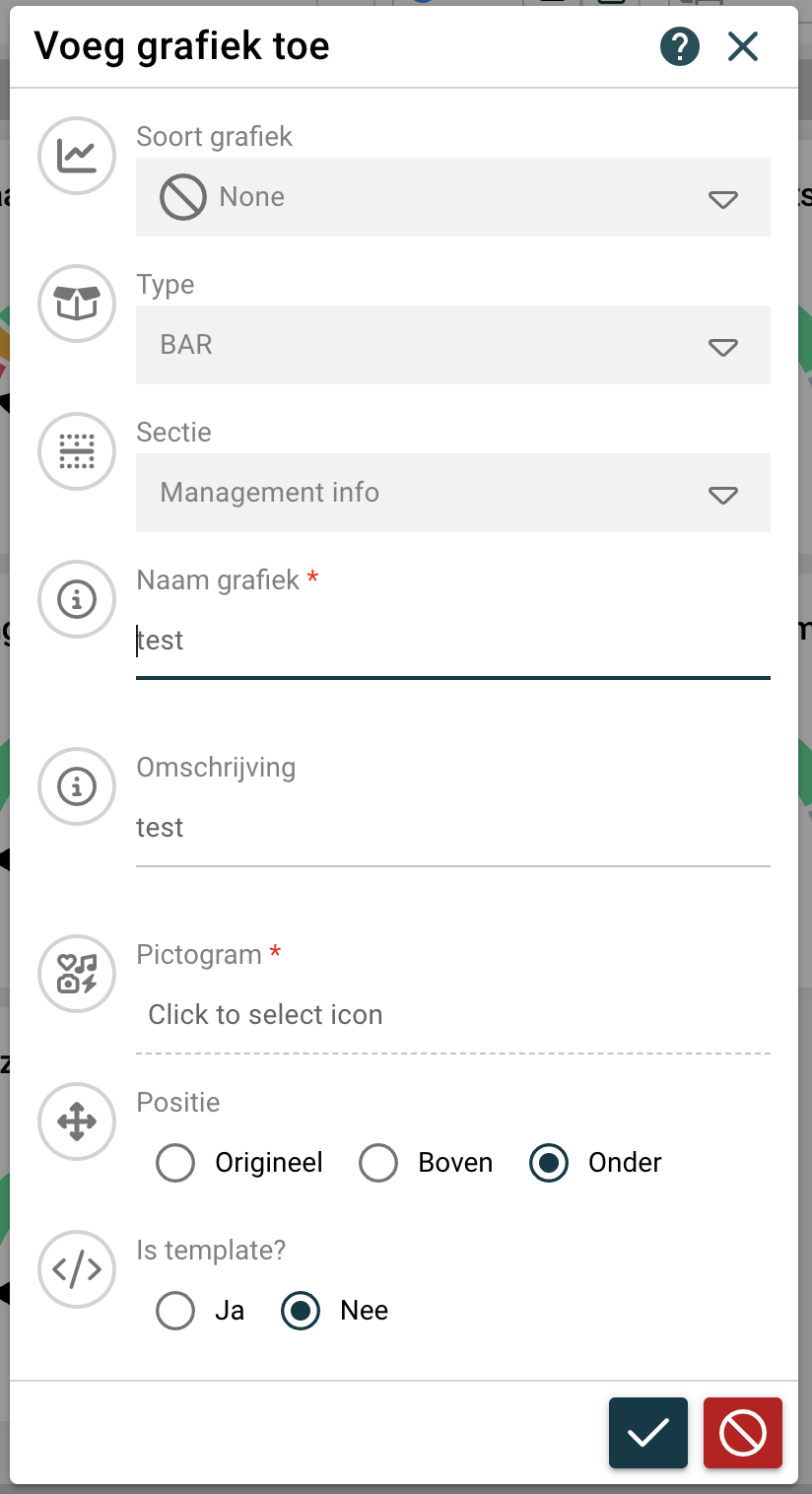 |
Soort grafiek, keuze van de voorgedefinieerde lijst Type Sectie, binnen welke sectie zit de grafiek Naam Omschrijving Icoon Positie binnen de sectie Template
|
Grafiek soorten
Zie: Grafiek mogelijkheden voor meer informatie
Grafiek weergave wijzigen
Grafiek details wijzigen |
|---|
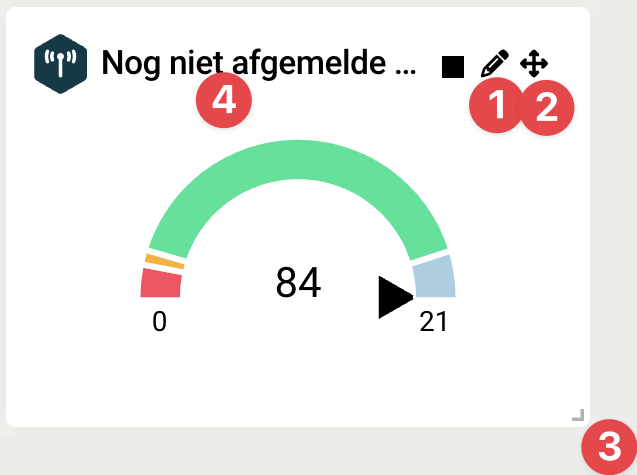 |
Wijzig de grafiek, zie: Grafiek toevoegen/wijzigen Verplaats de grafiek, naar een nieuwe locatie binnen de huidige sectie Wijzig het formaat van de grafiek, maak deze groter of kleiner Titel, klik op de titel voor de ‘drill-down’ en toon de details van de data
|
Grafiek drill-down data |
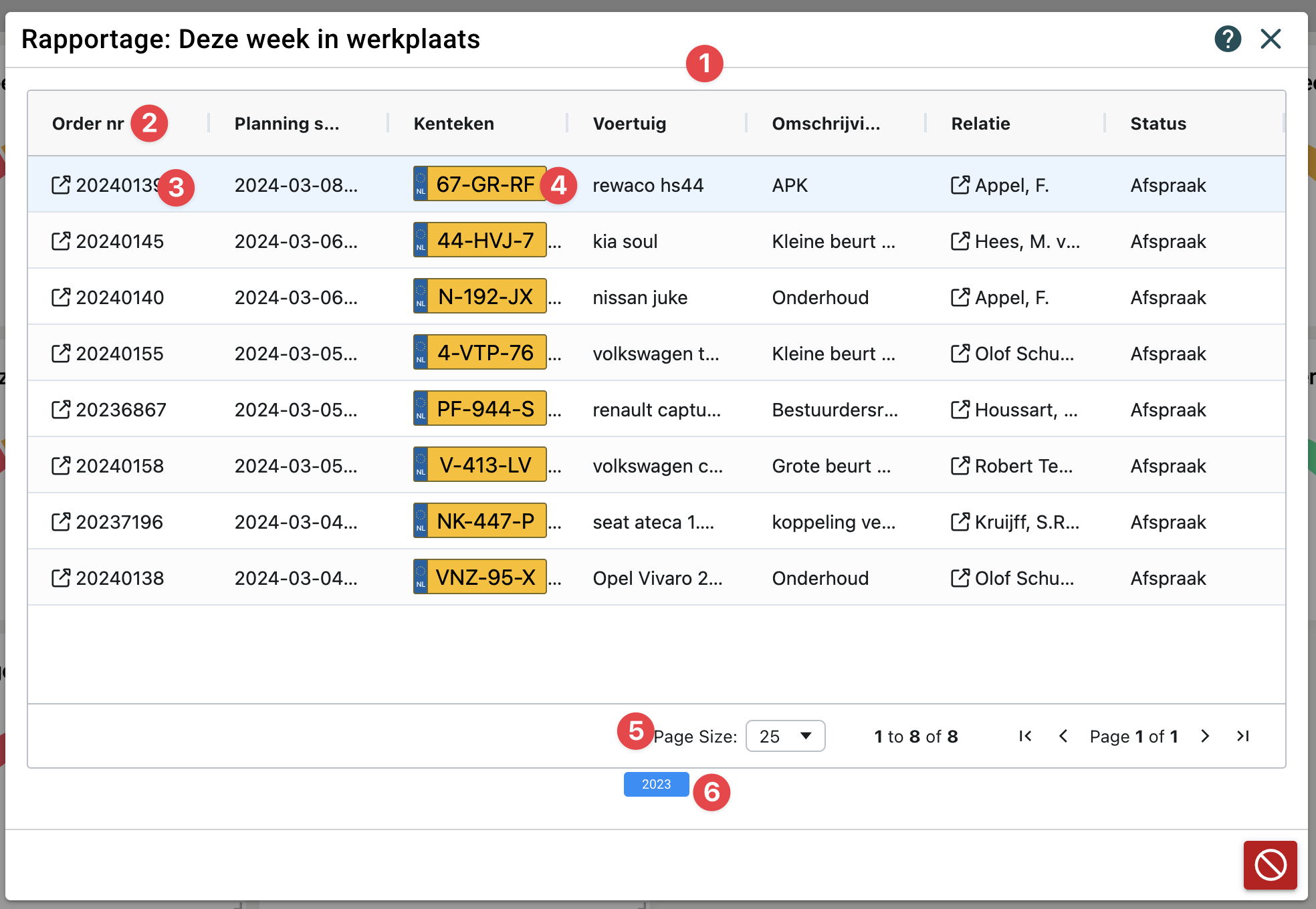 |
Zodra je op de titel van een grafiek klikt zie je de drill-down Tabel, met detail informatie over de grafiek Kolommen die: Gesorteerd kunnen Groter/ kleiner gemaakt
Data: Met een het pijl icoon, klik direct door naar de achterliggende data, in dit geval de betreffende order
Kenteken, kenteken data, klik direct door naar het voertuig Navigatie binnen de tabel om meer data te tonen Keuze van de periodeselectie, om de data te zien dan deze periode, zie ook: Periodeselector
|
Grafiek voorbeelden
Praktijk voorbeeld
Gebruik om te beginnen de al bestaande dashboard en expirimenteer hier mee voordat je zelf een heel eigen dashboard maakt.
Gerelateerde artikelen
-
Page:
-
Page:
-
Page:
-
Page:
-
Page:
-
Page:
-
Page:
-
Page:
-
Page:
-
Page:
-
Page:
-
Page:
-
Page:
-
Page:
-
Page: