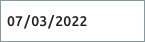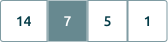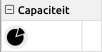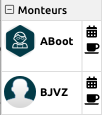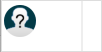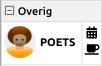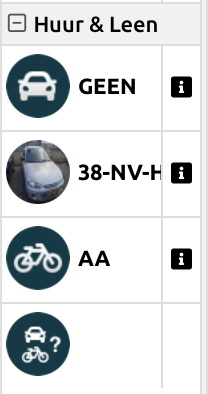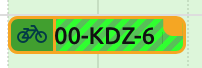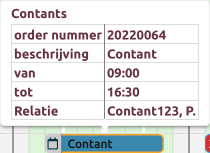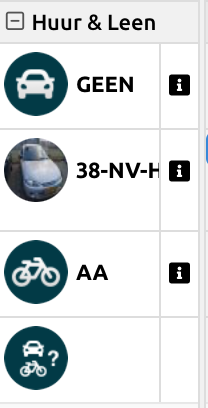Planning werkplaats v2
Hoe werkt de planning? Welke gegevens worden getoond in planning scherm? Hoe stel ik de capaciteit in voor de planning? Waar staan de Huur & Leen voertuigen? Hoe hou ik ziekte dagen bij?
Bekijk ook de betreffende instructievideo: Webinar / Workshops
Interesse in de module Planning?
Mocht je deze module nog niet hebben, neem dan contact met ons op.
Uitleg over het planningscherm
Met de module Planning kun je afspraken inplannen en beheren. In een oogopslag zie je welke werkzaamheden gepland staan, bij welke monteur en/of er een leenauto mee gaat of het een wachtende klant betreft.
Werkplaats → Planning |
|---|
De nummers in het scherm worden hieronder uitgelegd |
Tweede scherm
De planning wordt in een nieuw scherm geopend, vooral met een tweede monitor aan dezelfde computer is dit erg handig. Je kunt zo snel schakelen tussen de werkorders van vandaag en de planning.
1. | Navigatie, geef hier aan welke dagen je zichtbaar wilt hebben in je planning |
|---|---|
Hiermee ga je één periode terug in de Planning | |
Hiermee ga je één dag terug in de Planning | |
Hier kun je handmatig een datum ingeven om naartoe te gaan | |
Hiermee ga je terug naar de datum van vandaag | |
Hiermee ga je één dag verder in de Planning | |
Hiermee ga je één periode verder in de Planning |
2. | Aanmaken van een nieuwe werkorder |
|---|---|
Maak direct een nieuwe werkorder aan vanuit de Planning |
Werkorder aanmaken
Je kunt snel een werkorder aanmaken door op het tijdvlak te klikken waarop je de werkorder wil inplannen. Je kunt ook een periode selecteren.
3. | Aanmaken van een nieuwe werkorder | ||
|---|---|---|---|
Sleep een van deze knoppen naar de planning om vrije dagen, ziekte of een reservering in te plannen. | |||
Reserveren van tijd | Vrije dag voor de werknemer | ||
Vrije invoer | Ziek | ||
Zijn al je monteurs zichtbaar?
Mis je een of meerdere monteurs? klik dan hier voor uitleg over Rechten bij Personeel
4. | Weergave van het aantal dagen |
|---|---|
Kies voor de weergave van het aantal zichtbare dagen in de planning, keuze: 14 dagen 7 dagen, hele week 5 dagen, werkweek 1 dag, voor alle detail informatie |
Snel schakelen
Door op het dag label te klikken kun je snel schakelen tussen het overzicht van 1 dag en meerdere dagen
Schakelen tussen werkorder- en huur en leen planning
Knop weergave rechts boven |
|---|
|
Via de weergave knop rechts boven schakel je tussen
|
5. | Linker balk |
|---|---|
In de linker balk staat de volgende informatie | |
A: De capaciteit voor de werkplaats Deze regel kan worden verborgen, zie: Planning instellingen | |
B: De monteurs | |
C: Geen monteur aanwezig op deze orders | |
D: Via de Online afspraken aangemaakt afspraken die klaar staan om ingepland te worden | |
E: De overige werknemers Alle overige werknemers waarbij het vinkje: | |
F: Huur en leen Overzicht van de Huur & Leen voertuigen De Voertuigen worden gesorteerd per categorie, eerst de auto’s en daarna de fietsen Het laatste icon is voor een onbekende Huur & Leen voertuig |
6. | Dag indeling |
|---|---|
Groen | Actieve werktijd voor de monteur |
Wit | Pauze of buiten werktijd werknemer |
Grijs | Buiten werktijd van het bedrijf |
Werkorder | Werkorder die ingepland is |
Order | Verkooporder die status: ‘Rijklaar maken’ |
7. | Werkorder item |
|---|---|
Order item
| |
Groene rand en groen blokje, het voertuig is aanwezig gemeld | |
Oranje rand en oranje blokje, het voertuig is afwezig gemeld | |
Gearceerd balk, deze order is verwerkt naar factuur | |
Pijl naar links, de order heeft een eerdere startdatum Pijl naar rechts, de order heeft een latere einddatum |
8. | Tooltips |
|---|---|
Tooltip:
|
9. | Huur & Leen |
|---|---|
Huur & Leen voertuigen in de planning
|
Planning details
Vanuit de planning kunnen er orders worden aangemaakt door bij de betreffende monteur met de muis te slepen. Hierbij kan ook de tijdsduur van de order worden bepaald.
Na het loslaten zal er een werkorder worden aangemaakt en geopend voor de gekozen monteur, begin en eindtijd. Deze kun je achteraf zowel in de werkorder als in de planning aanpassen door de order te verplaatsen naar een andere monteur of door op de afspraak te klikken en hier de tijden aan te passen.
Door met de linkermuisknop op een order te klikken word er aanvullende informatie getoond. Hier kun je bijvoorbeeld rechtstreeks de omschrijving, begin- en eindtijd, de orderomschrijving aanpassen, maar ook reparatiehistorie raadplegen, de werkorder printen of afspraakbevestiging mailen.
Orders die nog niet zijn gekoppeld aan een of meerdere monteurs worden onderin bij de monteur met het vraagteken. Je kunt een order toewijzen door deze te verslepen naar de betreffende monteur.
Groene achtergrond geeft aan de uren die beschikbaar zijn bij de monteur(s)n. Deze werktijden worden ook gebruikt voor het berekenen van de capaciteit per dag (balk bovenaan, met de tekst uren beschikbaar: x).
In principe is de capaciteit het verschil tussen het aantal beschikbare uren en afhankelijk van de instelling, het aantal uren dat gepland is per werkorder of het aantal uren in de planning (dus lengte van de afspraak zoals getoond in de planning zelf).
Iconen gebruikt in een werkorder afspraak
In een werkorder afspraak regel heeft het eerste icoon het soort afspraak aan:
Icoon | Iconen per afspraak |
|---|---|
Vervangend vervoer niet van toepassing | |
Klant wacht | |
Klant terugbrengen en ophalen | |
Klant terugbrengen, klant haalt zelf op | |
Klant brengt, auto terugbrengen | |
Voertuig halen en brengen | |
Voertuig halen, klant haalt zelf op | |
Wisselen auto | |
Vervangend vervoer - voertuig | |
Vervangend vervoer - fiets | |
Vervangend vervoer (geen voertuig gekoppeld) |
TIP: Gegevens monteur
Door in de planning op de afbeelding van de monteur te klikken, wordt er een nieuw venster geopend met de gegevens van de betreffende medewerker/monteur.
TIP: Pauzes invoeren
Pauzes kun je invoeren via Onderhoud, zie Pauzes
Verdere informatie
- Werkorder aanmaken vanuit planning
- Reserveren, vrije dag, vrije invoer of ziek
- Capaciteit in de planning
- Online afspraken in Planning
- Huur & Leen categorie
- Instellingen Planning globaal of per gebruiker
- Rapportage Planning
Gerelateerde artikelen