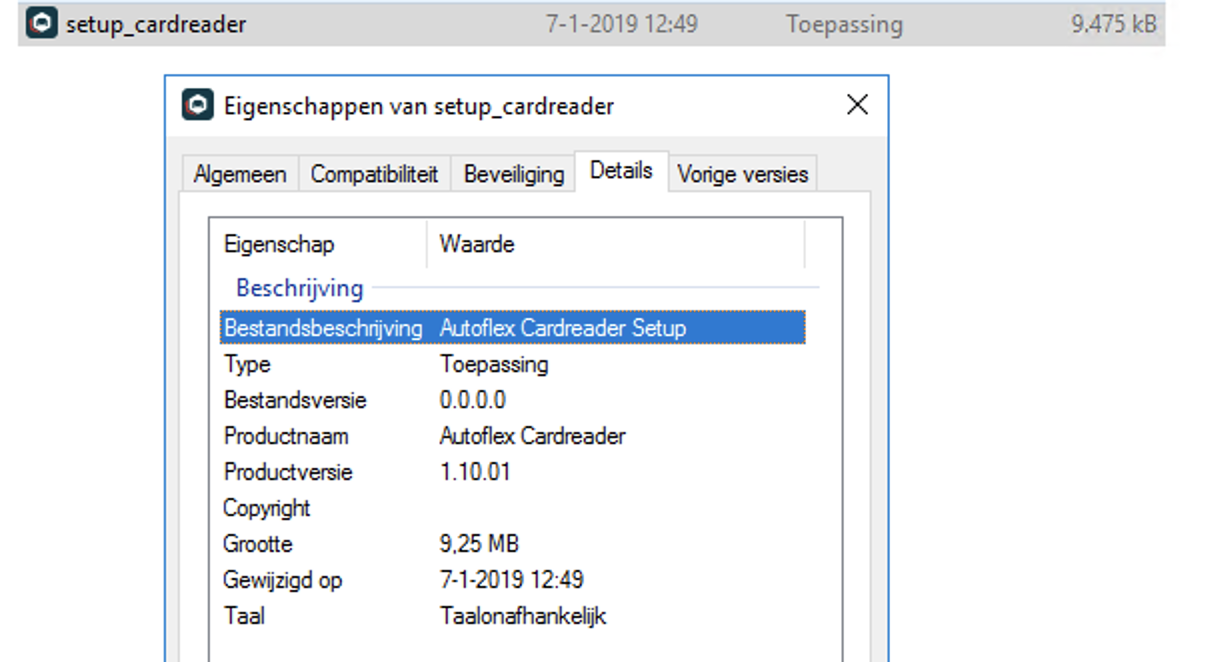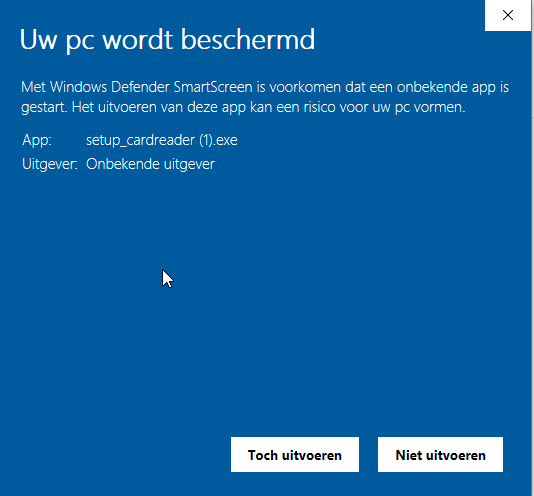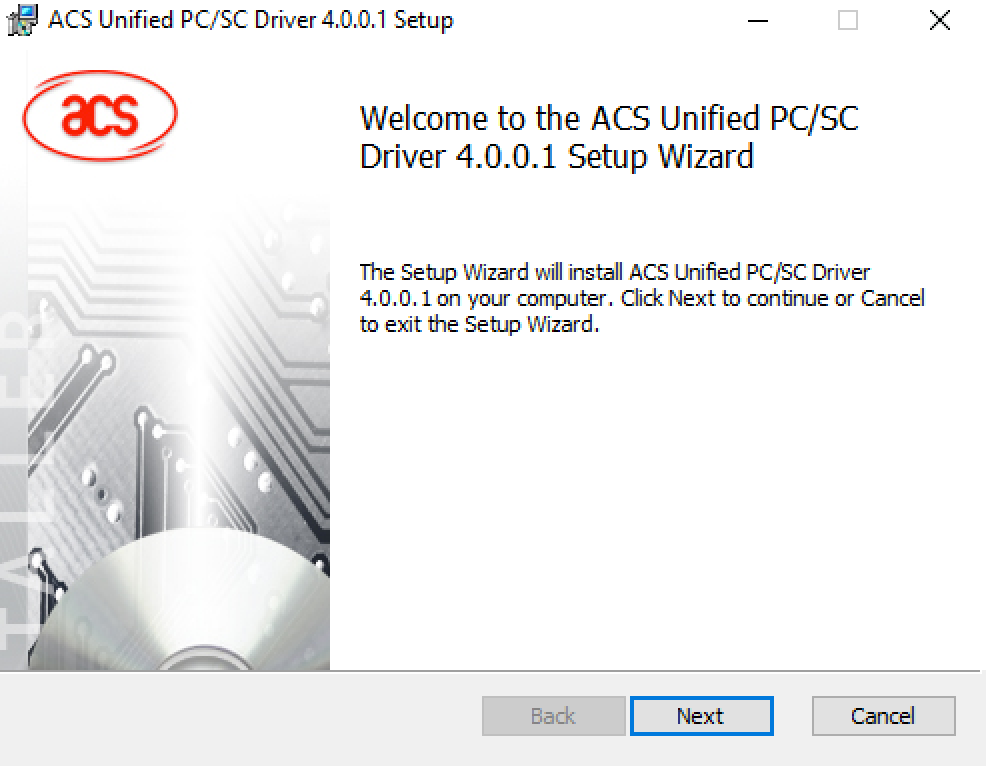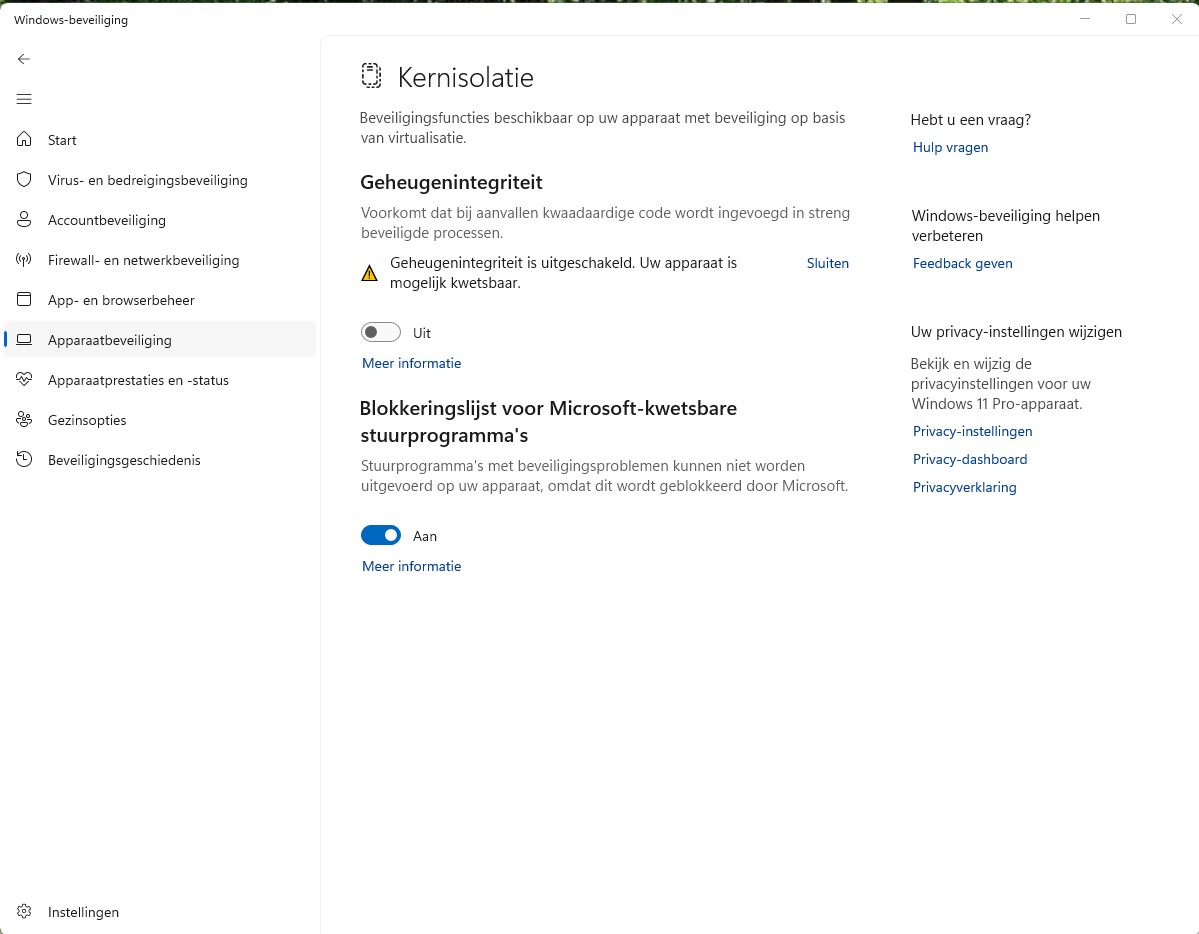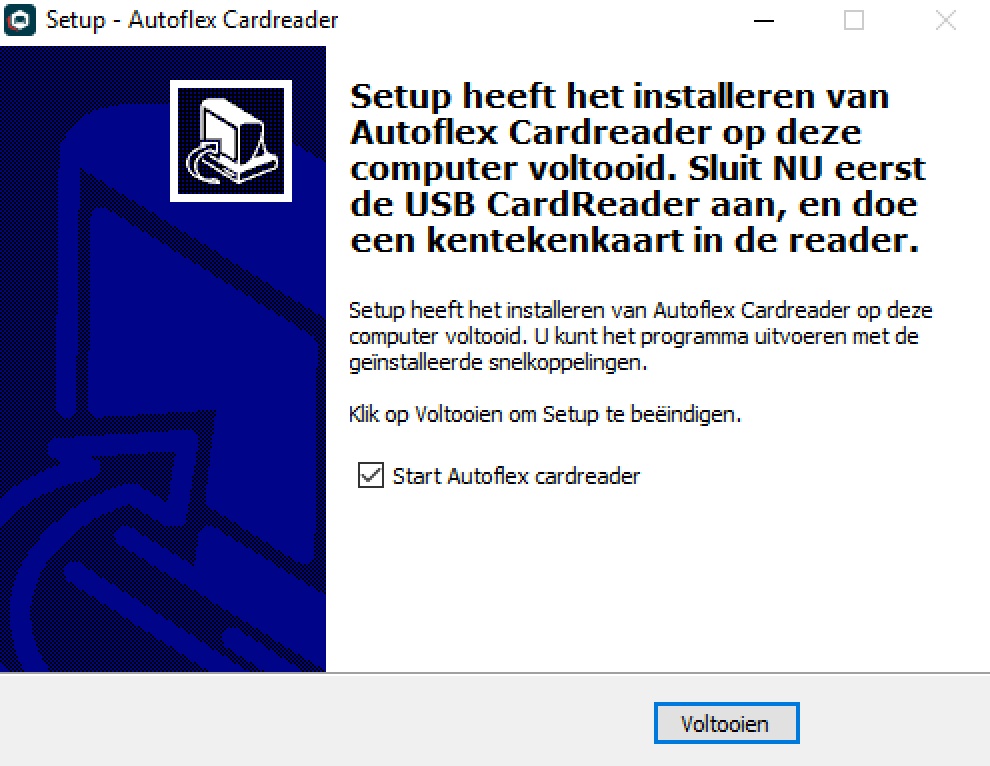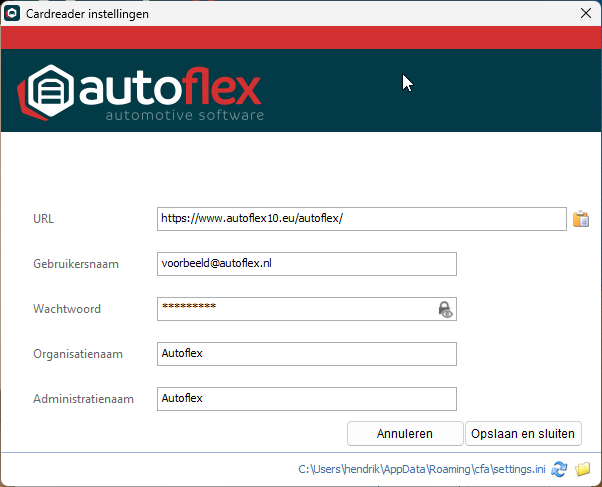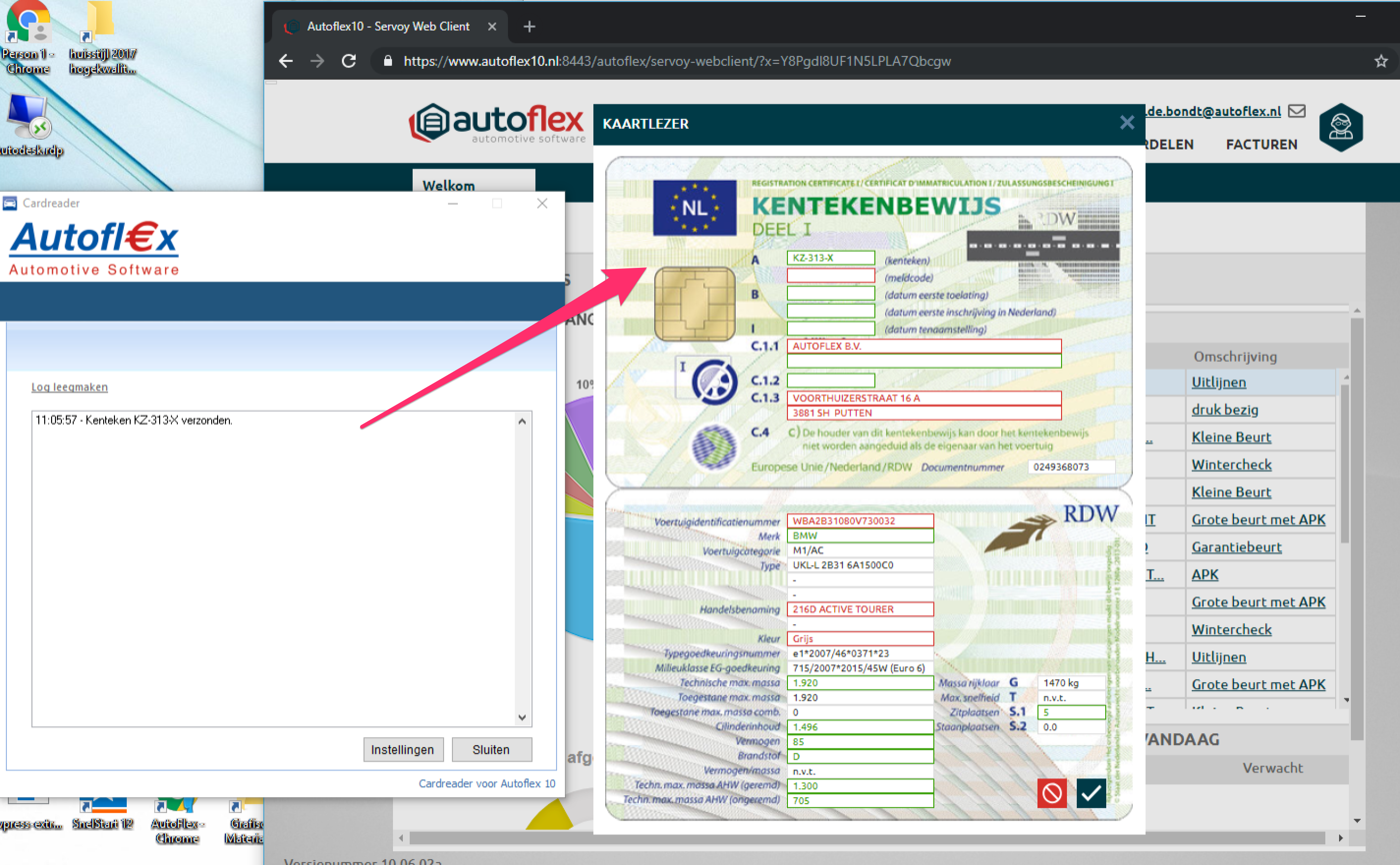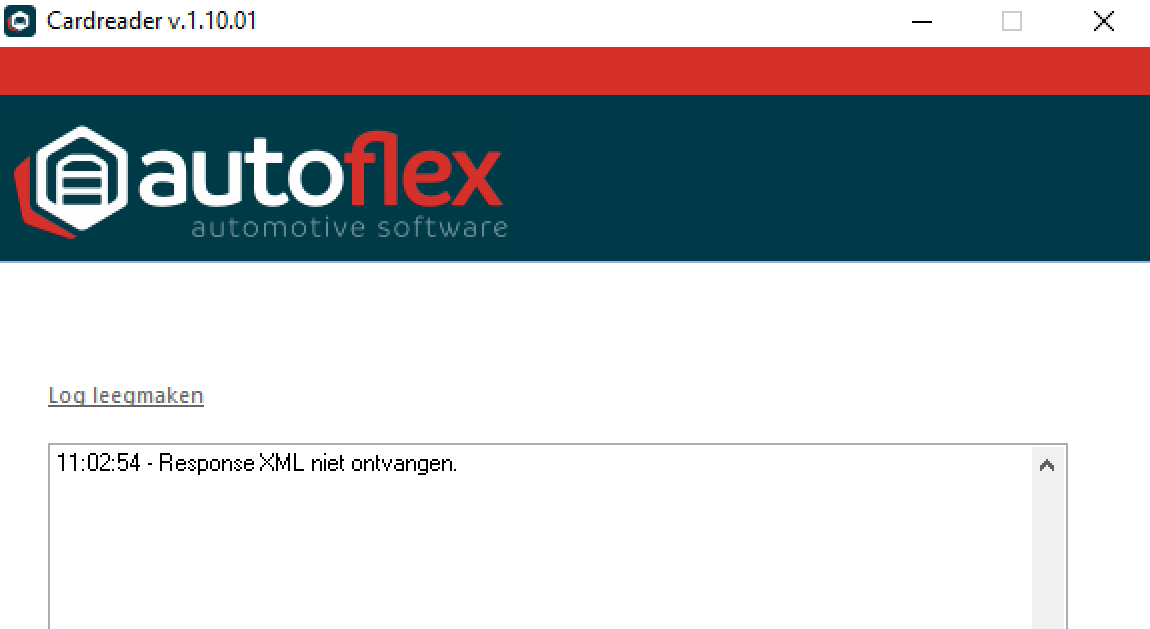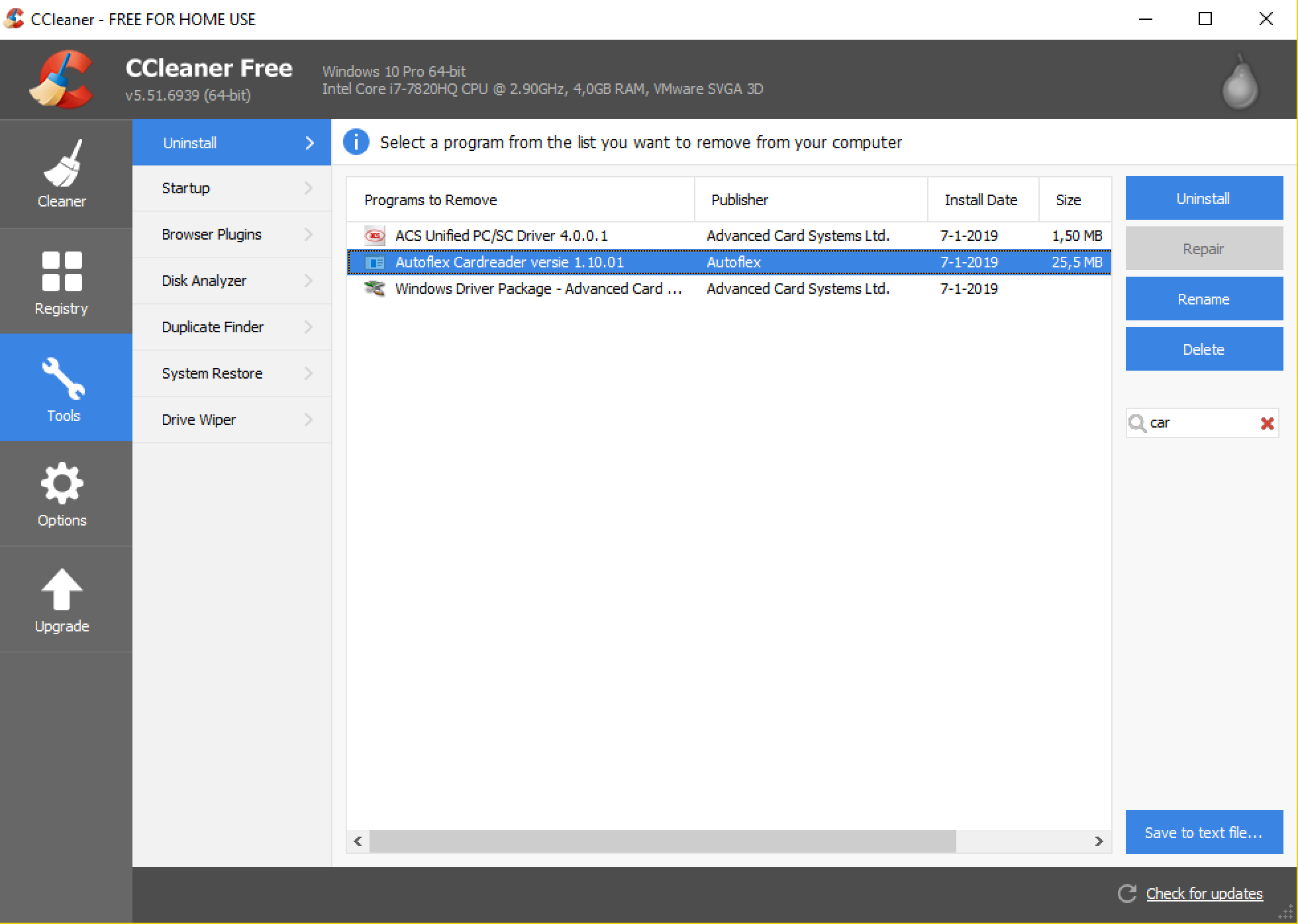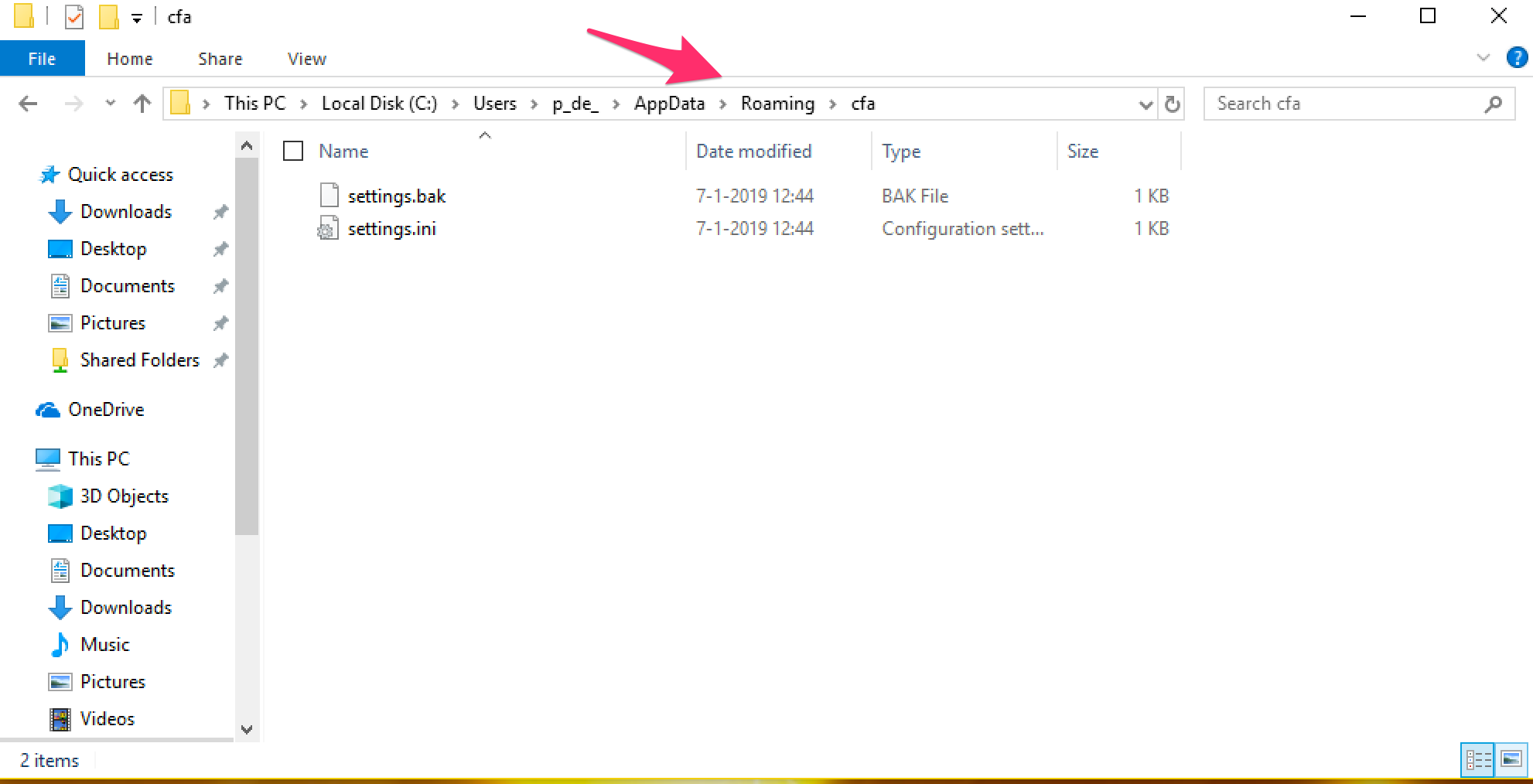Kentekenkaartlezer - Kentekenbewijs scanner
Hoe installeer ik de Kentekenkaartlezer CardReader?
Voorbereiding
Zorg dat je de CardReader en een Kentekenbewijs klaar hebt liggen.
CardReader en kentekenbewijs |
|---|
Het witte kastje is de Cardreader. De groene pas is het Kentekenbewijs. |
Stap voor stap
Voor de installatie volg deze stappen
Cardreader nog niet aansluiten
Sluit de Cardreader nog niet aan! Doe dit pas bij stap 4.
Installatie stappen |
|---|
Het installatie bestand downloaden: Setup_Cardreader De laatste versie is: CardReader versie 1.10.01 Dit download het installatie bestand: setup_cardreader.zip in ZIP formaat, pak de zip uit om de setup_cardreader.exe te krijgen. |
|
|
1B. Als je Windows 10 hebt, dan krijg je de volgende vraag: Uw pc wordt beschermd Kies voor: meer informatie en dan voor Toch uitvoeren |
Volg de installatie stappen |
|---|
De CardReader wordt standaard in deze map geinstalleerd: C:\cfa |
Installeer de CardReader driver |
|---|
3. Installeer de CardReader driver Indien de windows beveiliging op hoog is ingesteld wordt de installatie van de driver niet automatisch uitgevoerd, je moet dan de kernisolatie in Apparaatbeveiling eerst uitschakelen. Het werkstation even opnieuw opstarten, de cardreader opnieuw aansluiten en dan wordt het stuurprogramma wel geïnstalleerd. Daarna kan je de beveiliging weer aan zetten en het werkstation opnieuw opstarten. Ga naar Start: type Apparaatbeveiliging. Zet hierin d kernisolatie uit. |
Sluit de CardReader aan |
|---|
Gebruik altijd dezelfde USB poort voor de CardReader |
Open de Cardreader tool |
|---|
Open de Cardreader tool Dit kan via de shortcut op de desktop, de eerste keer start de tool direct op bij de laatste stap van de setup. |
Vul de instellingen in, gebruik de instellingen die je ook gebuikt om in te loggen: |
De benodigde URL In de meeste gevallen is de administratie naam en organisatie naam hetzelfde en de naam van het bedrijf. Na het invullen van de gegevens kies: Opslaan en Sluiten |
De installatie is klaar, de cardreader is nu klaar voor gebruik. |
FAQ
Mochten er problemen zijn bij de installatie of bij he gebruik van de CardReader? Lees dan onderstaande vragen en antwoorden door:
TEST stappen |
|---|
A1: Open Cardreader tool, via de desktop |
B: Steek een geldig kentekenbewijs in de Cardreader |
C: De Cardreader tool zal aangeven dat het kentekenbewijs met het kenteken XX-YY-ZZ verzonden is (naar Autoflex10) |
D: In Autoflex10 komt nu het kentekenbewijs naar voren met alle ingevulde gegevens |
E: Klik op OK (vinkje) om de gegevens te accepteren |
Foutmeldingen
De volgende foutmeldingen kunnen voorkomen, bekijk hier de mogelijke oplossingen
Foutmelding | Oplossing |
|---|---|
Response XML niet ontvangen | Response XML niet ontvangen De connectie met Autoflex10 gaat niet goed. Controleer de settings gegevens. |
Kan kentekenkaart niet lezen (2) | Sluit alle rdp sessies en test opnieuw. Cardreader meenemen in rdp kan er voor zorgen dat deze niet werkt. |
De-installeren
Volg onderstaande stappen om de CardReader en de drivers volledig van het systeem te verwijderen:
Uninstall |
|---|
|
3. Verwijder de instelling INI map C:\Users\<gebruikersnaam>\Roaming\cfa |
4. Verwijder de installatie map: C:\cfa Dit is de laatste stap van het de-installeren van de CardReader |
Gerelateerde artikelen