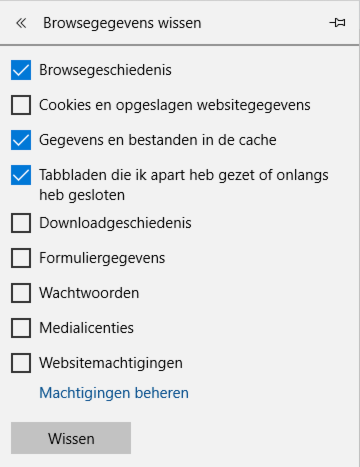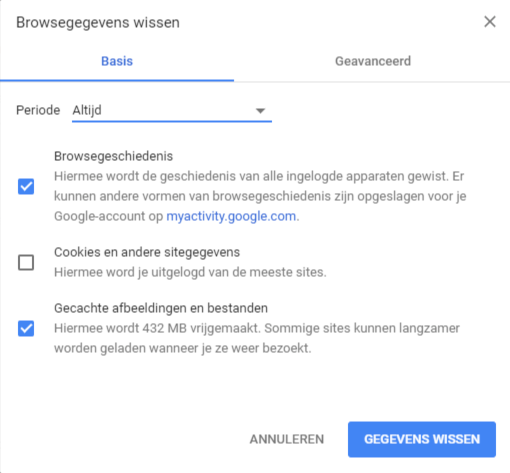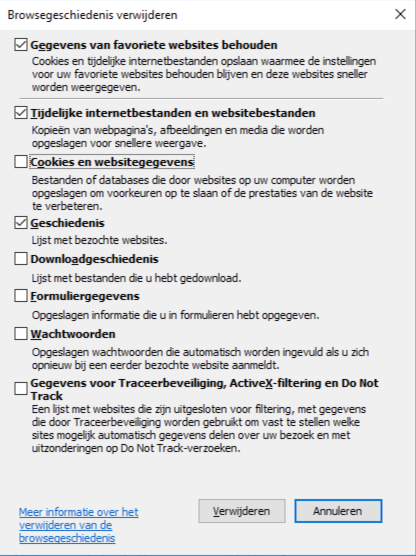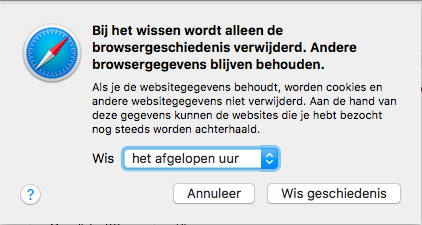Cache opschonen - Web Browser
Probleem
De planner werkt niet goed, geeft een wit scherm of andere delen van Autoflex werken niet zoals het hoort.
Algemene oplossing
Wis de cache van je webbrowser en geschiedenis
Als je de cache en geschiedenis van de webbrowser verwijdert, kunt je sommige gegevens verwijderen die je wilt bewaren. Schoon cookies niet op!
Voor desktopbrowsers, om snel menu's te openen die gebruikt worden om uw cache en geschiedenis te wissen, zorg ervoor dat de browser geopend en geselecteerd is, en;
Druk op Ctrl-Shift-Delete (PC).
Of Command-Shift-Delete (Mac).
Als dit niet werkt, volg dan de onderstaande instructies.
Over browser cache
Als je de cache, cookies en geschiedenis van jouw webbrowser verwijdert, kunnen gegevens zoals het volgende worden verwijderd:
Wachtwoorden opslaan
Adresbalk geschiedenis
Inhoud van winkelwagentjes, enz.
Reinig geen Cookies!
Terwijl je de cache en geschiedenis van jouw webbrowser regelmatig moet wissen om problemen met de prestaties te voorkomen of op te lossen, wilt u misschien eerst een deel van jouw opgeslagen informatie bewaren. Zie de volgende Wikipedia-pagina's voor informatie over de cache, cookies en geschiedenis van jouw webbrowser
Wikipedia links:
Specifieke oplossing
Volg de aanwijzingen op in de sectie die voor de browser die jij gebruikt.
Edge browser
Klik rechtsboven op het Hub icoontje (ziet eruit als een ster met drie horizontale lijnen).
Klik op het Historiepictogram (ziet eruit als een klok) en selecteer vervolgens
alle Browsergegevens wissen.Selecteer uit de lijst;
Browsergeschiedenis
Gegevens en bestanden in cache
Tabbladen die ik apart heb gezet of onlangs gesloten
Click Wissen.
Sluit alle browser schermen en heropen de browser.
Chrome browser
In de navigatiebalk, voer in: chrome://settings/clearBrowserData
Of menu Instellingen > Geavanceerd> Browsergegevens wissen
Kies in "Browsergegevens wissen" scherm, voor Basis.
In "Periode" drop-down menu, om alle cache te legen kies; Altijd.
Selecteer het volgende:
Browsergeschiedenis
Gecachte afbeeldingen en bestanden
Klik GEGEVENS WISSEN.
Sluit alle browser schermen en heropen de browser.
Firefox browser
In het menu Geschiedenis selecteert u Recente geschiedenis wissen.
Als de menubalk verborgen is, drukt je op Alt om deze zichtbaar te maken.Selecteer in Te wissen tijdsperiode; Alles.
Naast "Details" klikt op de pijl omlaag om te kiezen welke elementen
van de geschiedenis u wilt wissen;Navigatie & downloadgeschiedenis
Formulier & Zoekgeschiedenis
Cache
Klik Nu wissen
Sluit alle browser schermen en heropen de browser.
Internet explorer browser
Niet ondersteund
LET OP: op 12 Januarie 2016, Microsoft ended support for Internet
Explorer versions prior to version 11 .
Autoflex raadt je sterk aan om de nieuwe Microsoft Edge browser te gebruiken!
Selecteer Extra > Veiligheid > Veiligheid > Bladergeschiedenis wissen.
Als de menubalk verborgen is, drukt je op Alt om deze zichtbaar te maken.Selecteer uit de lijst;
Gegevens van favoriete websites behouden
Tijdelijke internetbestanden websitebestanden
Geschiedenis
Klik op Verwijderen.
Sluit alle browser schermen en heropen de browser.
Safari browser
In het Safari-hoofdmenu > selecteer Geschiedenis wissen....
of Geschiedenis en Websitegegevens wissen......2.Selecteer het gewenste tijdbereik; Hele geschiedenis
Klik Wis geschiedenis
Vanuit hoofdmenu Safari > Safari stoppen of druk op Command-Q om de
browser volledig te verlaten en de browser opnieuw te openen.
Mobiele browsers
Voor mobiele browser zijn er twee keuze’s, Android of iOS:
Android
De stappen om je cache en geschiedenis te wissen kunnen verschillen afhankelijk van het model van jouw
Android-apparaat en uw favoriete browser. Je moet echter wel in staat zijn om de browsercache
en gegevens te wissen vanuit het instellingenmenu:
Algemene browser
Ga naar Instellingen en kies Apps of Application Manager.
Veeg naar het Alle tabblad.
In de lijst met geïnstalleerde apps vindt je jouw webbrowser en tikt u daarop.
Tik op Gegevens wissen en vervolgens Cache wissen.
Verlaat/beëindig het browservenster en open de browser opnieuw.
Google Chrome browser
Tik op Chroom menu > Instellingen.
Tik op Geavanceerd – Privacy
Tab Wis browser geschiedenis
Selecteer in het uitklapmenu "Time Range"; Alle tijd.
Selecteer;
Browsergeschiedenis
Gecachte afbeeldingen en bestanden.
Tik op Gegevens wissen.
Verlaat/beëindig het browservenster en open de browser opnieuw.
Samsung browser
Tik op internetmenu Samsung > Instellingen.
Tik op Privacy.
Tab persoonlijke gegevens
Selecteer;
Browsergeschiedenis
Cache
Tik op Verwijder gegevens
Verlaat/beëindig het browservenster en open de browser opnieuw.
Mobiele browser iOS – iPhone / iPad
Volg de stappen voor browser die jij gebruikt.
Safari browser
Open de instellingen
Tik op Safari.
Tik op Geschiedenis en Websitegegevens wissen en bevestig.
Verlaat/beëindig het browservenster en open de browser opnieuw.
Chrome browser
Tik op Chroom menu > Instellingen.
Tik op Privacy.
Tik op Gegevens wissen.
Kies het gegevenstype dat je wilt wissen.
Tik op Gegevens wissen.
Verlaat/beëindig het browservenster en open de browser opnieuw.
Gerelateerde artikelen